Truy cập qua các AWS Account khác trong Organization
Ở bước này, bạn sẽ đứng tại management account để truy cập vào các member account thông qua chức năng switch role
Nội dung
- switch role vào các member account được tạo bởi AWS Organization (bước 1.1)
- switch role vào các member account được mời tham gia AWS Organization (bước 1.3)
A) Switch role vào các member account được tạo bởi AWS Organization
-
Đăng nhập vào management account
- Dùng IAM User để đăng nhập
- Truy cập vào AWS Management Console và tìm dịch vụ AWS Organizations trong thanh tìm kiếm.
- Sao chép Account ID (Có 12 con số & xuất hiện phía dưới tên của Account) mà bạn muốn truy cập
- Ở gốc bên phải, phía sau tên của Account, chọn dấu tam giác, Chọn Switch role
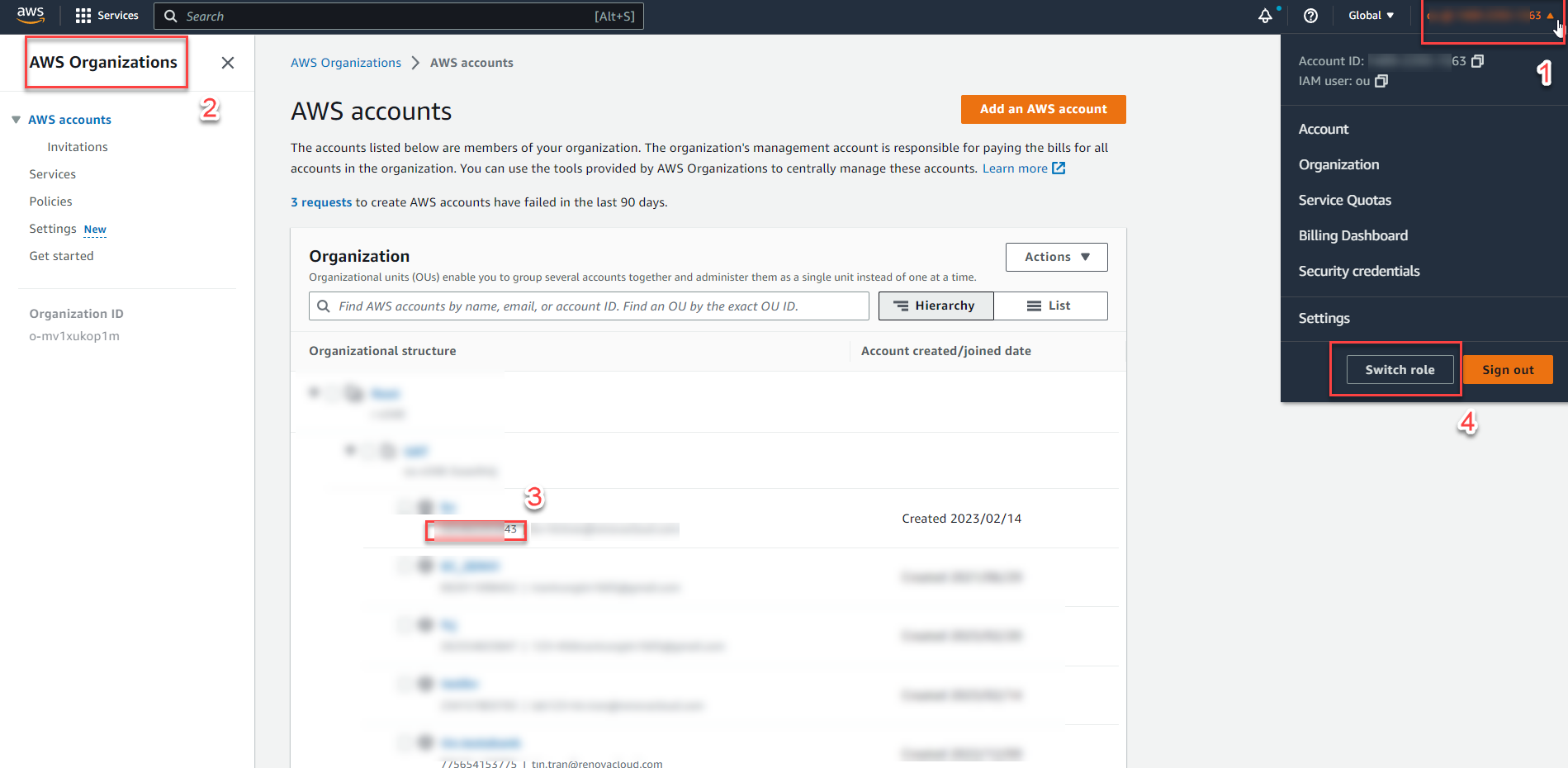
-
Lưu ý, nếu bạn đang dùng account root, bạn sẽ không thể nhìn thấy chức năng Switch role
-
Nếu bạn chưa thành thạo việc tạo IAM User (có quyền Admin) để phục vụ cho bài lab này, vui lòng xem lại bài: Quản trị quyền truy cập với AWS Identity and Access Management (AWS IAM)
-
Switch role
- Tại mục Account, dán Account ID mà bạn đã sao chép ở bước 1, vd:
999999999943 - Tại mục Role, điền role name bạn đã dùng trong lúc tạo Account (tại bước 1.1), vd:
OrganizationAccountAccessRole(đây là role name được khuyến nghị bởi AWS) - Tại mục Display Name, dù đây không phải thông tin bắt buộc, nhưng khuyến khích bạn đặt tên để dễ dàng nhận biết & tránh việc truy cập vào nhầm môi trường! Trong thật tế sẽ có nhiều Account được switch. Vd:
FCJ-DEV - Tại mục color: hãy chọn màu mà bạn thích
- Chọn Switch Role
lưu ý: nếu bạn cần thay đổi Display Name, chỉ cần làm lại bước 2 và thêm tên mà bạn muốn
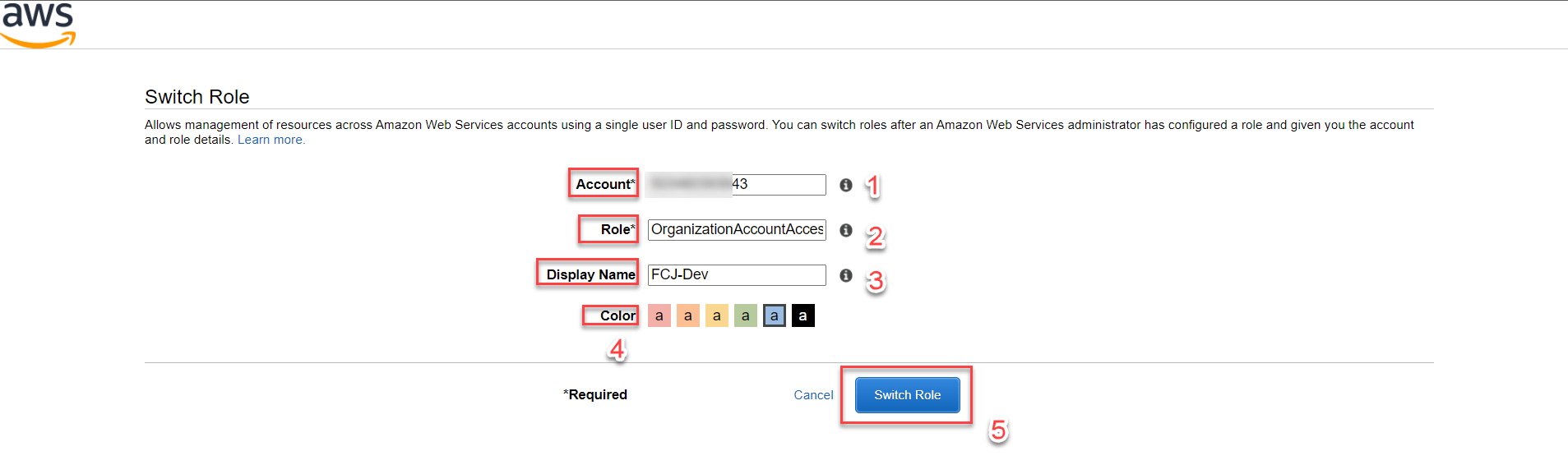
- Kết quả:
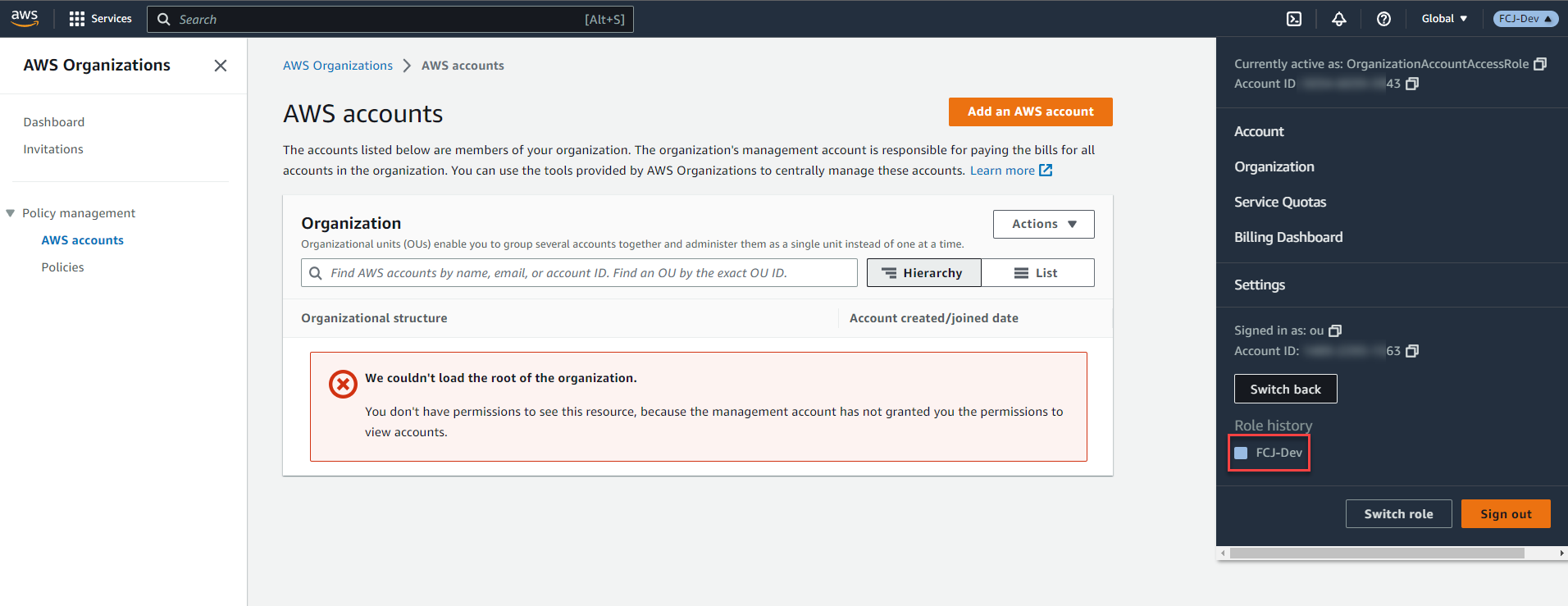
Chúc mừng bạn đã Switch Role thành công!
- Kiểm tra xem bạn có quyền trên các dịch vụ phổ thông hay chưa
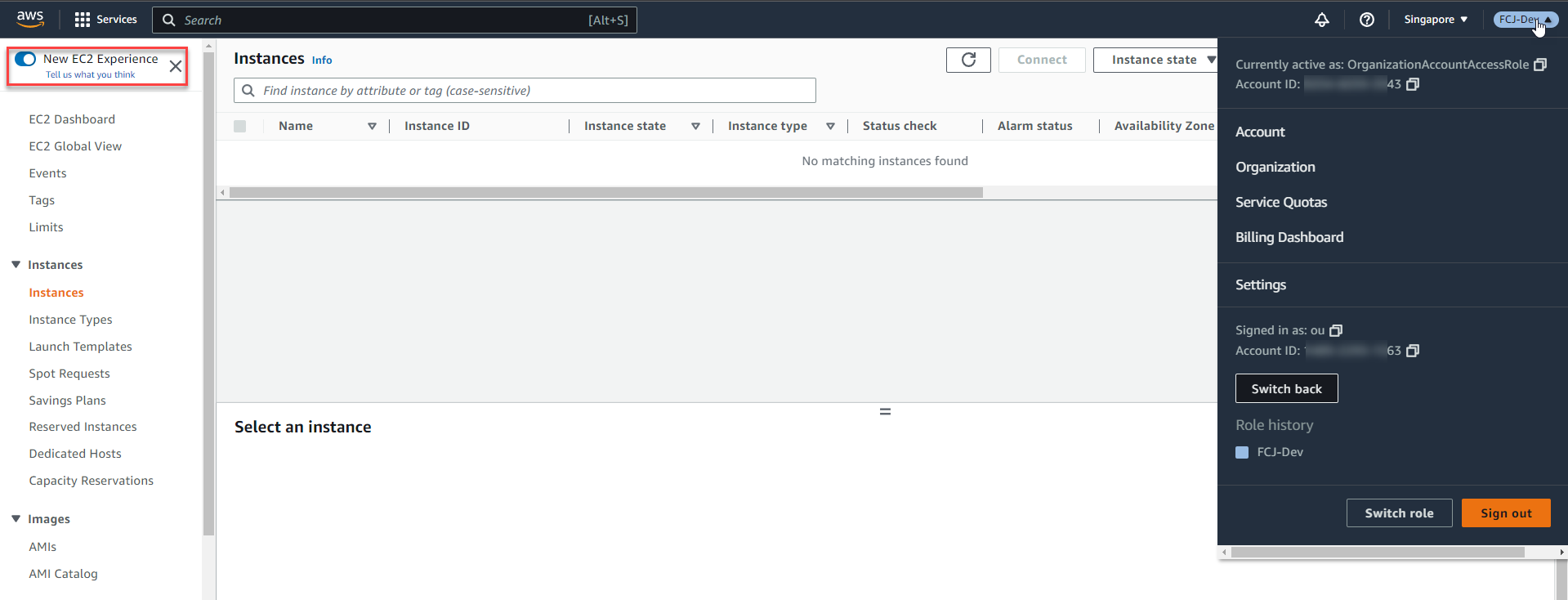
- Tại mục Account, dán Account ID mà bạn đã sao chép ở bước 1, vd:
Giải thích:
-
Bạn có thể truy cập dễ dàng vào member account được tạo từ AWS Organizations & có đầy đủ quyền admin vì:
- IAM User bạn dùng trong bước 1 có quyền admin.
- Trong lúc khởi tạo account mới bằng AWS Organizations, với sự chấp thuận của bạn - AWS đã tự động thêm quyền admin: AdministratorAccess vào role OrganizationAccountAccessRole. Đối chiếu:
-
Bạn đang đứng tại member accouunt với Display name: FCJ-Dev, trong khung tìm kiếm, gõ và chọn dịch vụ IAM
-
Bên phải, chọn Roles
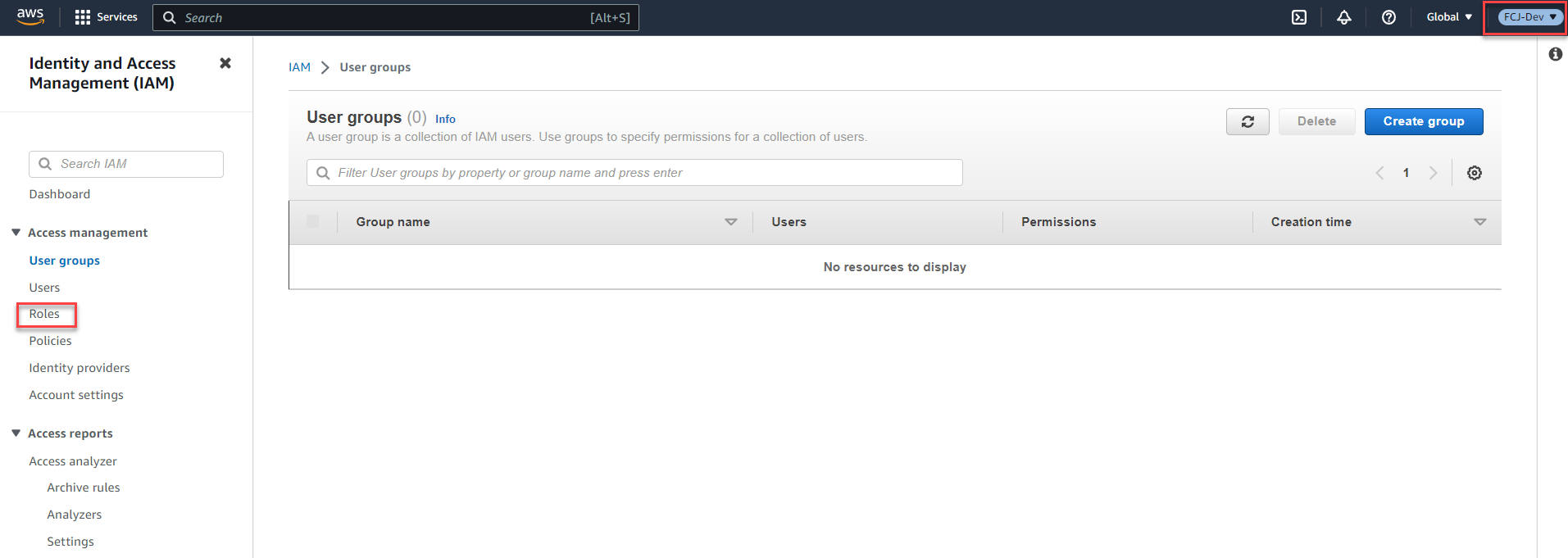
-
Chọn Role name: OrganizationAccountAccessRole
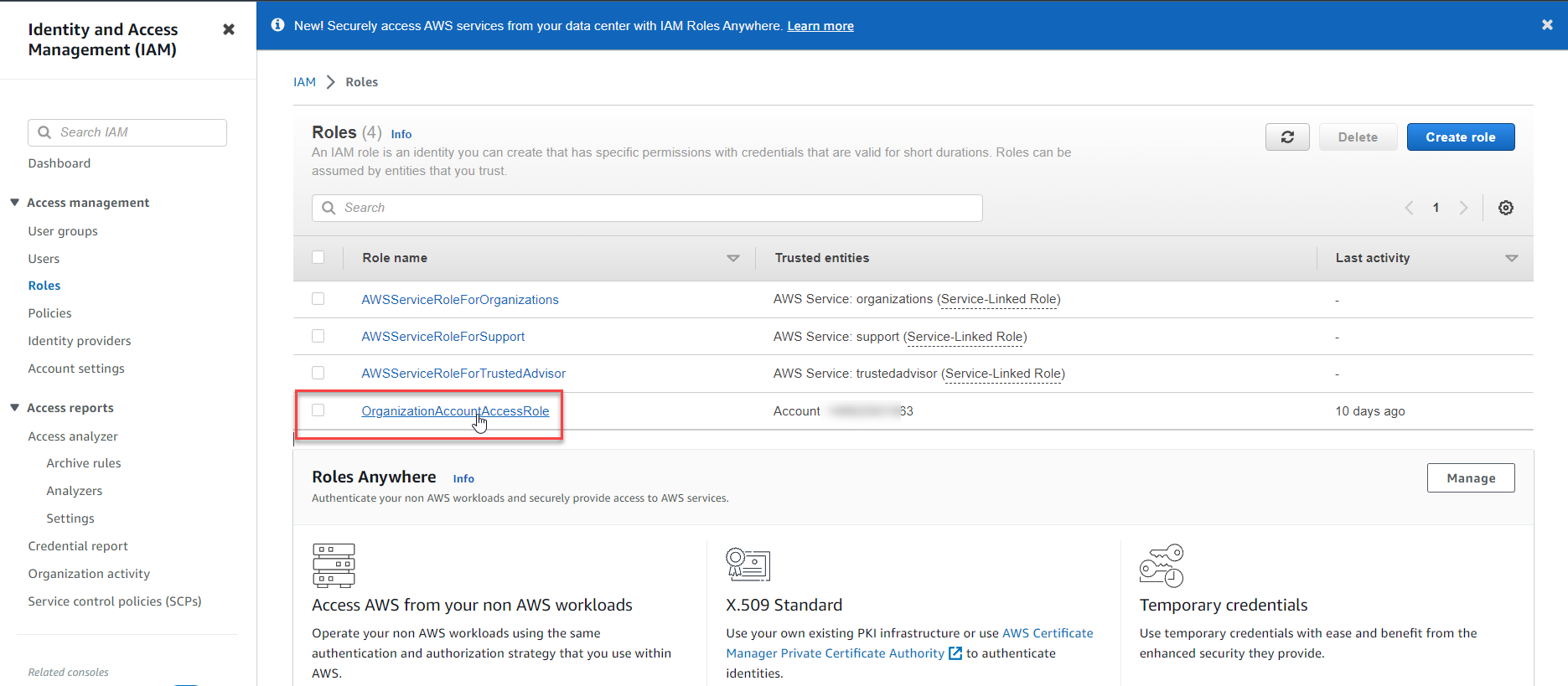
-
Bạn sẽ thấy quyền admin: AdministratorAccess với phần diễn giải Provides full access to AWS services and resources
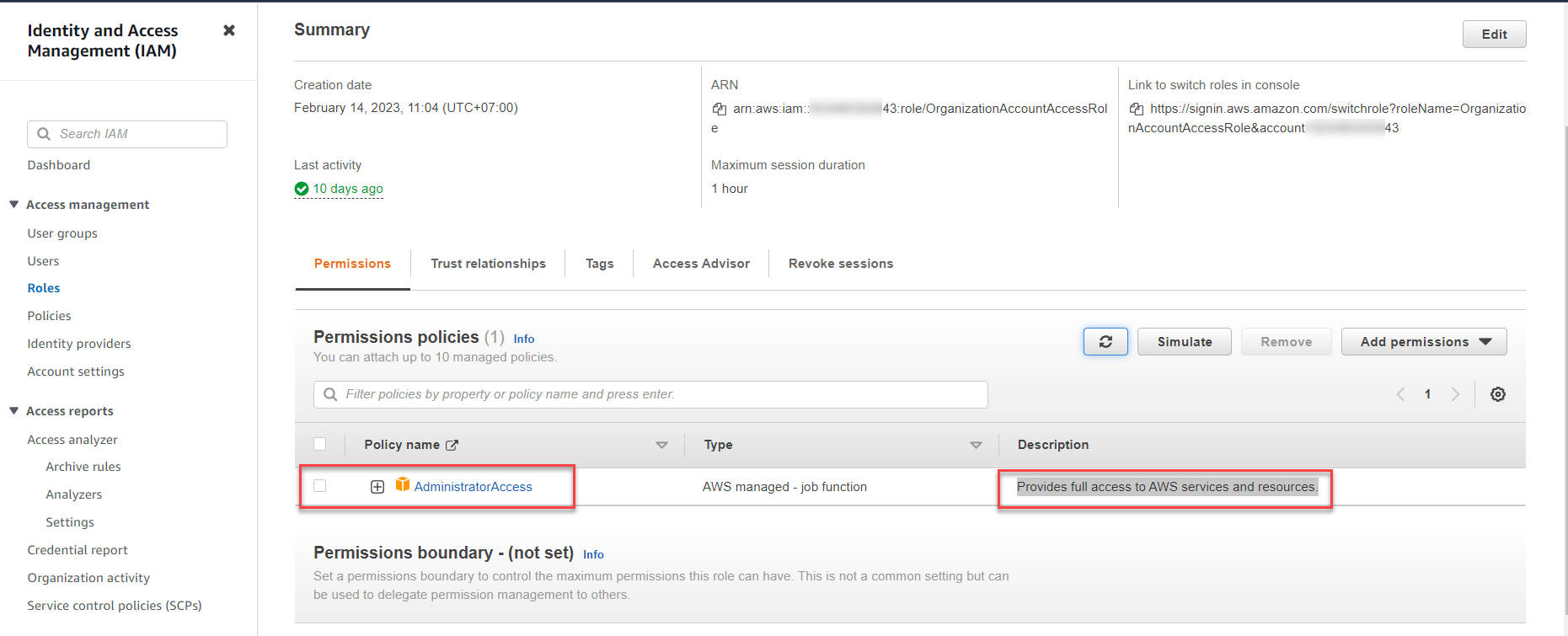
Mở rộng:
Khi bạn đã làm theo bài: Quản trị quyền truy cập với AWS Identity and Access Management (AWS IAM) để tạo IAM User đăng nhập vào management account thì bạn cấp quyền admin: AdministratorAccess để thực hiện việc switch role, tức bạn không cần thêm quyền assume role (link giải thích) vì quyền admin đã bao hàm luôn quyền này.
Nhưng trong thật tế để đảm bảo tính least privilege cho việc cấp phát quyền tối thiểu, với vai trò quản trị viên, bạn chỉ nên cấp quyền assume role cho user được switch qua account - đại diện cho môi trường mà team cần.
Ví dụ: AWS Organizations của bạn có 4 account chạy workload tương ứng cho 3 môi trường: Dev, Test, Production và acc thứ 4 là management account (được AWS khuyến nghị: không nên chạy bất kỳ Workload nào, chỉ dành cho việc consolidated billing)! Vì tính chất công việc, DevLead cần duy chuyển qua lại giữa 2 môi trường Dev, Test mà không cần đăng nhập bằng User Name, Password vào 2 tài khoản AWS!
Thì lúc này, việc switch role để di chuyển giữa 2 môi trường sẽ rất nhanh chóng và tiện lợi. Vậy với vai trò quản trị viên - bạn sẽ cấp cho DevLead một IAM User truy cập vào management account chỉ có quyền assume role của 2 môi trường Dev, Test để thực hiện việc switch nhưng không có bất kỳ quyền gì khác trên môi trường Production.
Thực hành:
- Tạo User Groups
-
Đứng tại management account thực hiện lại mục 2.1 trong bài Quản trị quyền truy cập với IAM
-
Tại bước 4, User Group Name nhập tên Group (Ví dụ: DevGroup)
-
Chọn Create policy, một cửa sổ mới xuất hiện
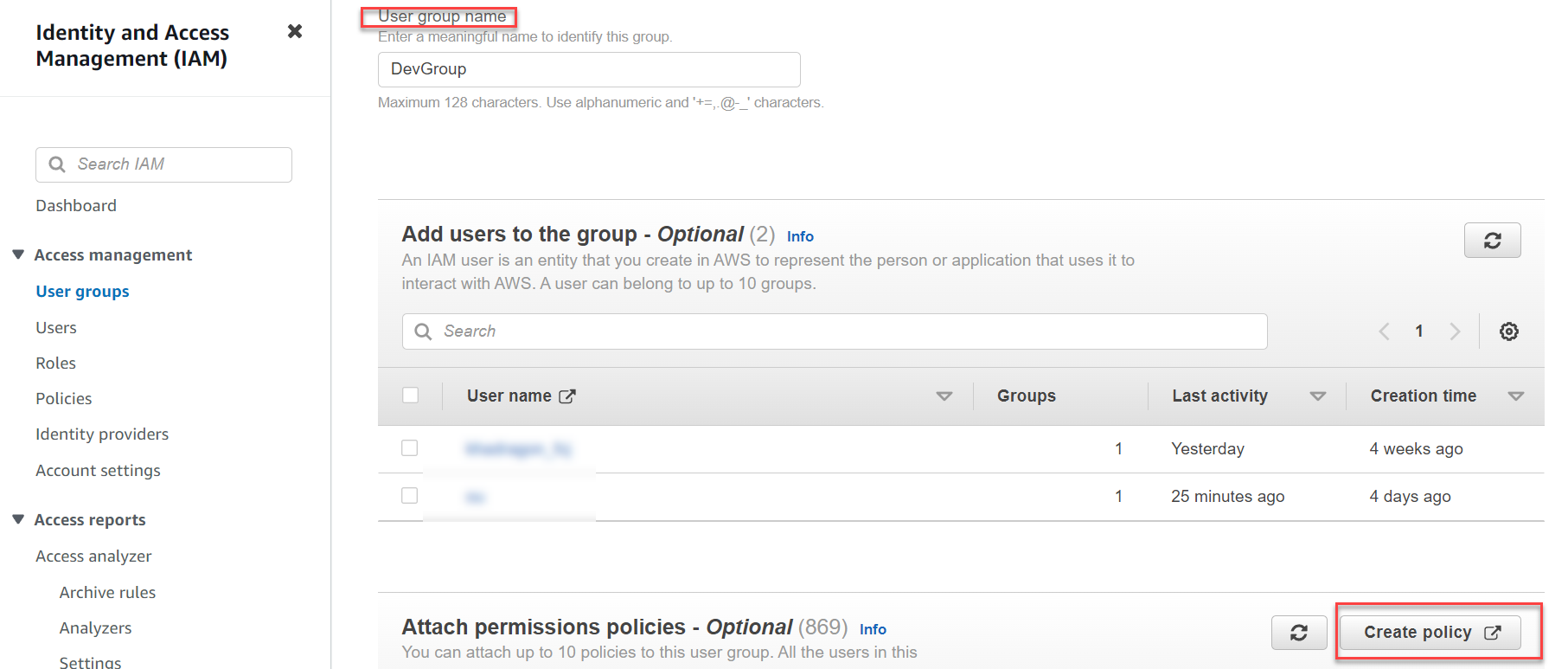
- Tạo Customer managed Policy
-
Choose a service: gõ STS -> tại bên trái, chọn STS
- STS là Security Token Service: là web service cho phép người dùng gửi request tạm thời và cấp quyền một cách giới hạn cho IAM user. Token có hiệu lực mặc định là 1 giờ
-
Actions -> Select actions -> gõ
AssumeRole-> tại chính giữa, chọn AssumeRole -
Resources -> Specific -> Add ARN
- Account *: điền member Account ID (tức ID mà bạn đã sao chép ở bước 1 phía trên) (vd:
999999999943) - Role name with path *: điền role name tại bước 1.1 (vd:
OrganizationAccountAccessRole) - Chọn Add
- Account *: điền member Account ID (tức ID mà bạn đã sao chép ở bước 1 phía trên) (vd:
-
Chọn Next: Tags
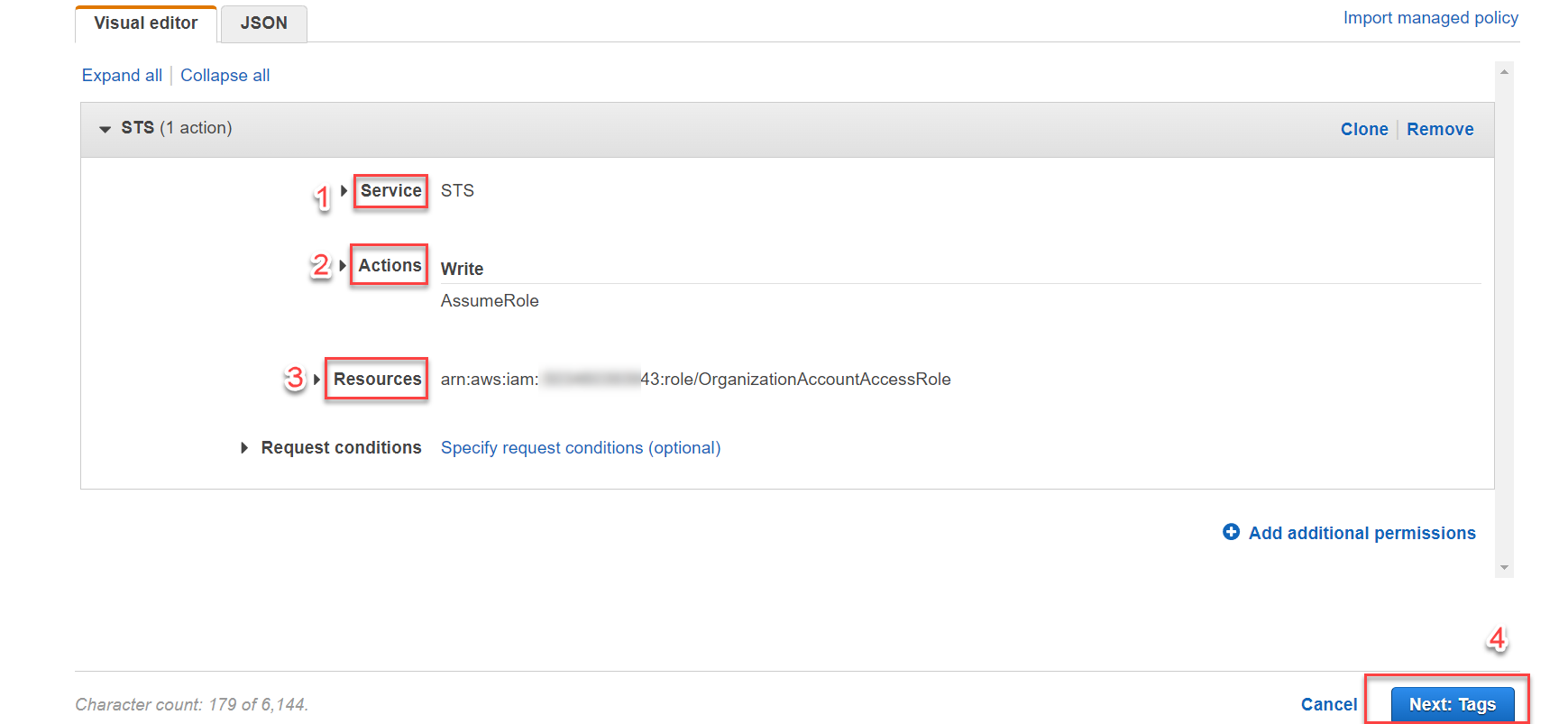
-
Chọn Next: Review
-
Name* : điền policy name (vd:
switch_role_999999999943) -
Chọn Create policy
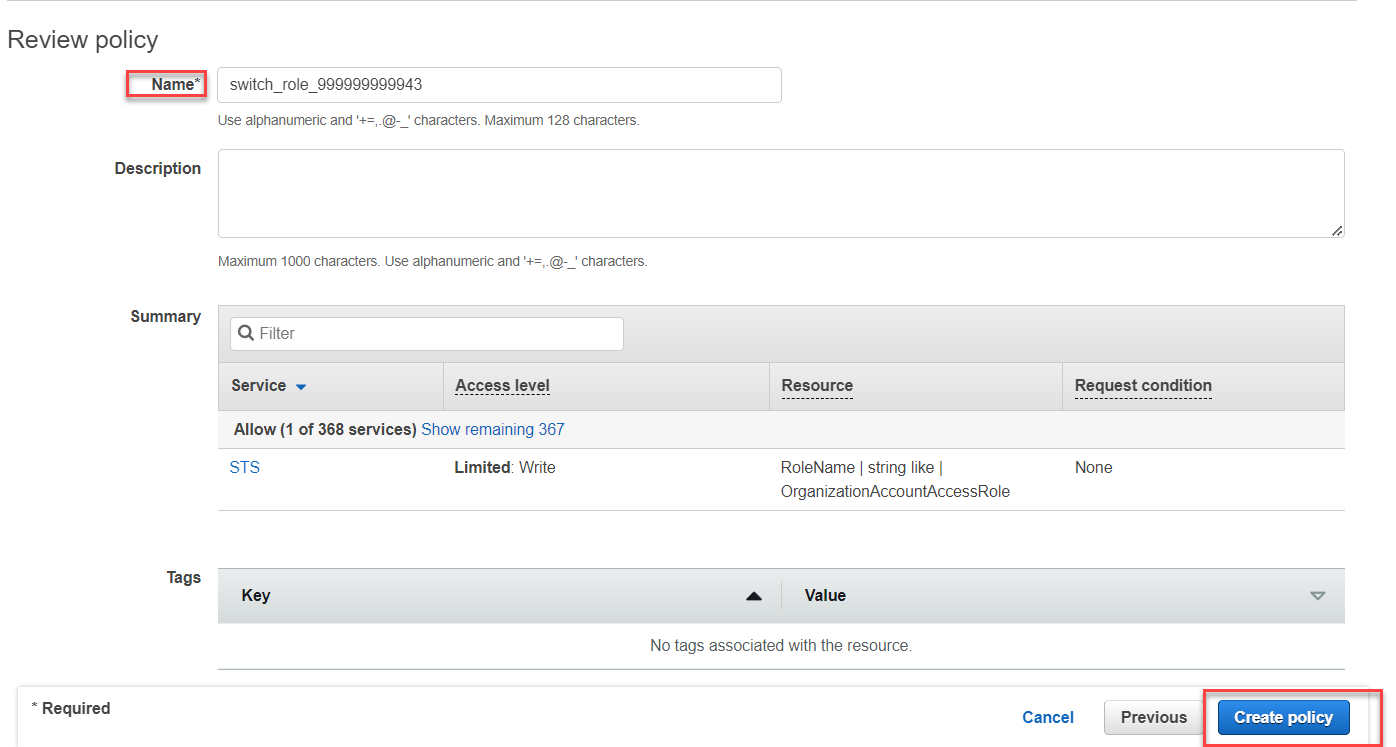
- Gắn policy vừa tạo vào User Groups
-
Quay lại trang Create user group
-
Tại mục Attach permissions policies - Optional, chọn biểu tượng refresh
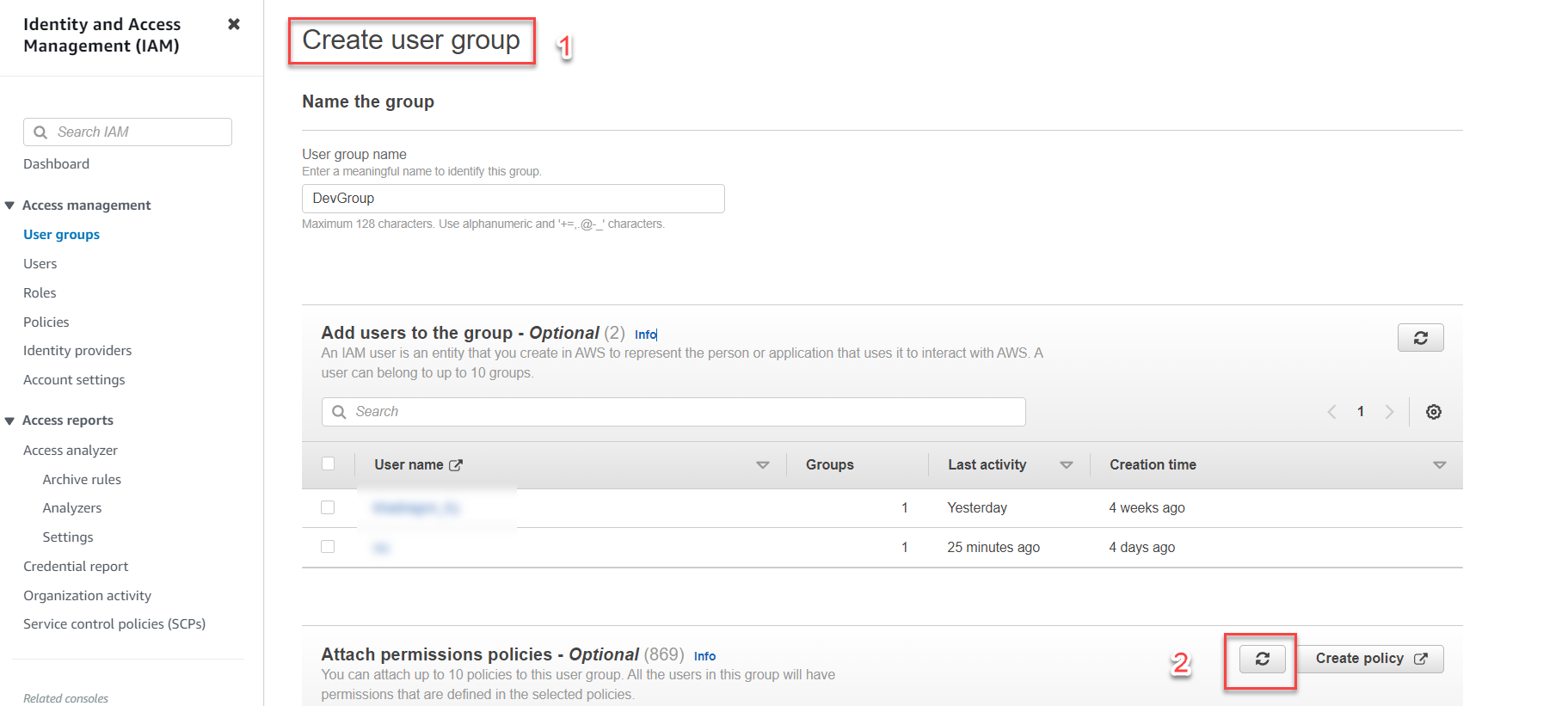
-
Tại khung tìm kiếm, nhập: switch_role_999999999943
-
Tích vào ô vuông
-
Chọn Create Group
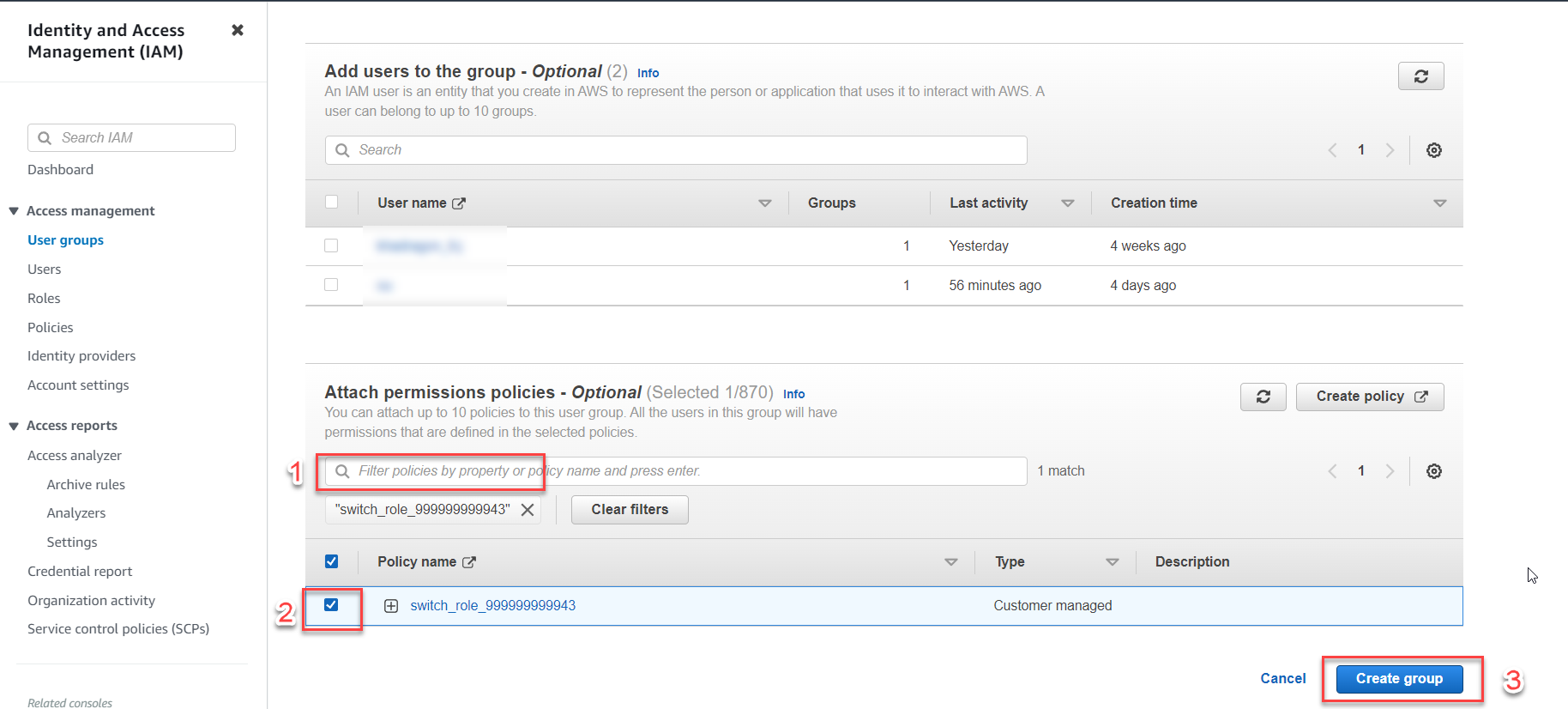
- Tạo User
-
Thực hiện lại mục 2.2 trong bài Quản trị quyền truy cập với IAM
-
Tại bước 2, User name nhập: DevLead,
-
Tại bước 3, chọn DevGroup
-
Hoàn thành các bước còn lại và kiểm tra IAM User vừa được tạo
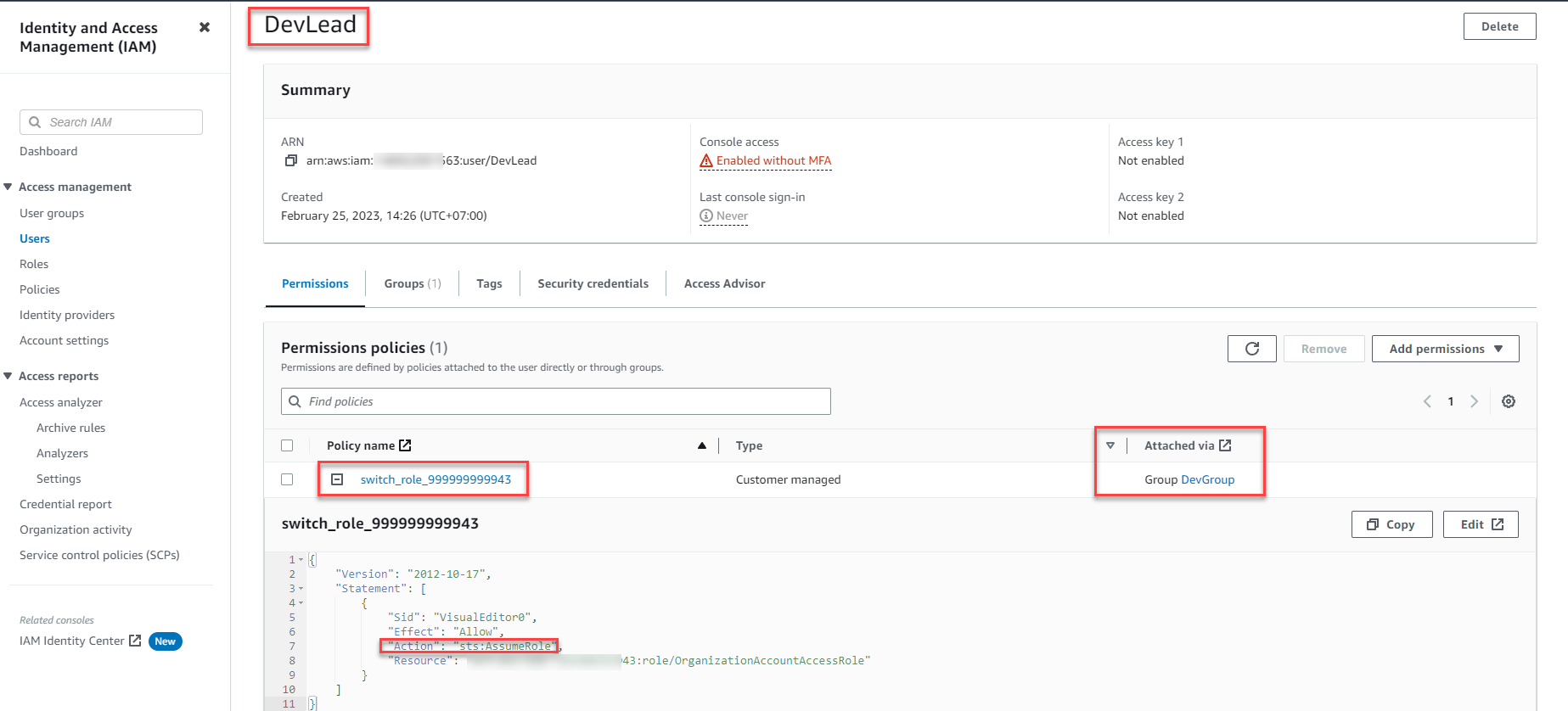
-> Vậy IAM User: DevLead đã được tạo & có policy name: switch_role_999999999943 được gắn thông qua nhóm: DevGroup
Lưu ý: Bạn thấy rằng trong giao diện Users hay User Groups, đều có chức năng cho phép bạn gán quyền (Add permissions), nhưng theo best practice:
- Bạn chỉ nên gán quyền vào User Groups
- Rồi thêm User vào trong Group, lúc đó User sẽ tự động có đầy đủ các quyền mà bạn đã trao cho Groups
-> Điều này giúp bạn dễ dàng quản lý quyền ở mức tập trung theo nhóm, tránh việc cấp quyền theo user và khó khăn trong việc quản lý vì phải vào từng user để xem chính sách quyền nào mà ta đã từng trao.
-
Đăng nhập vào IAM User vừa được tạo
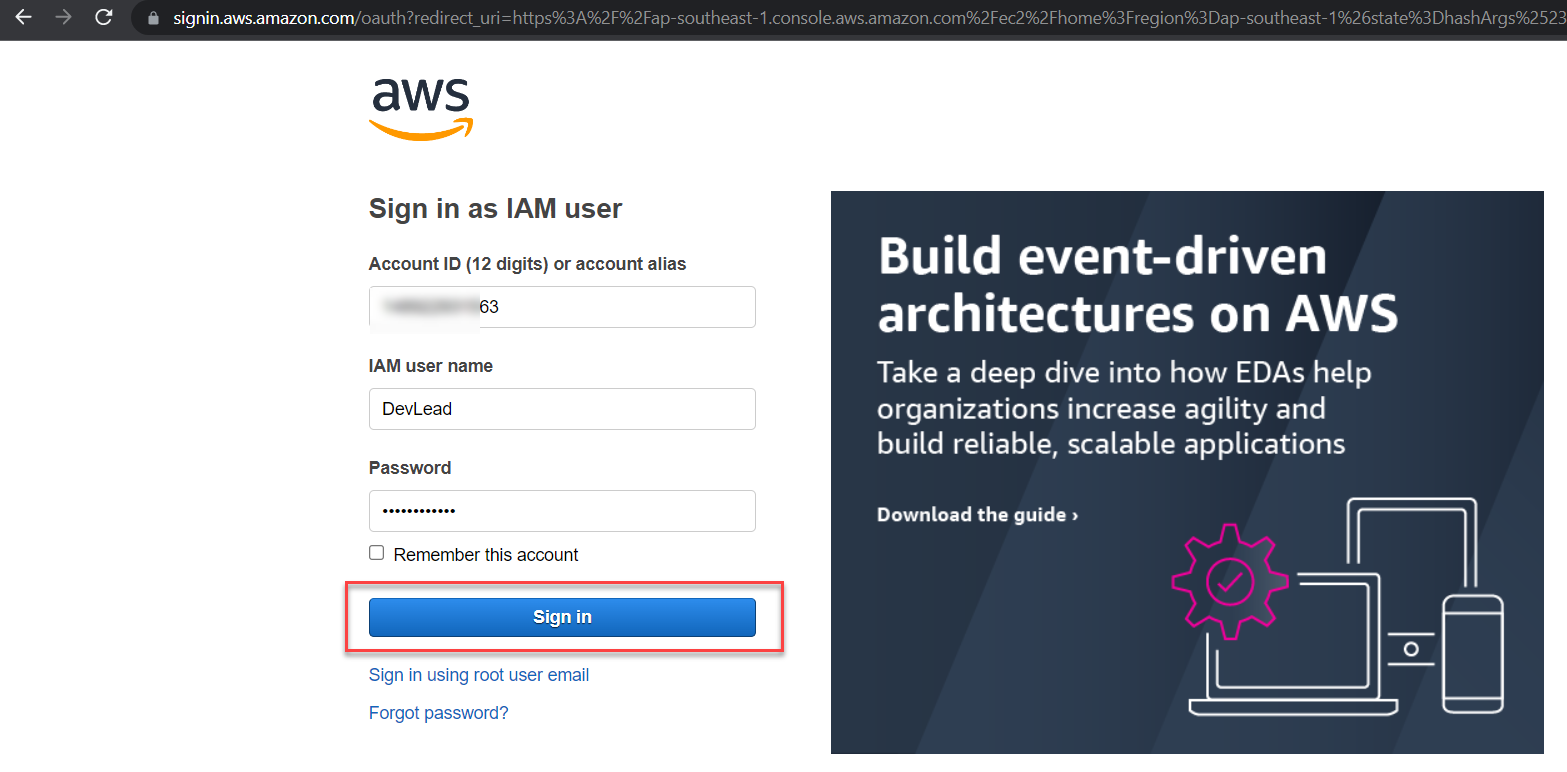
Kết quả:
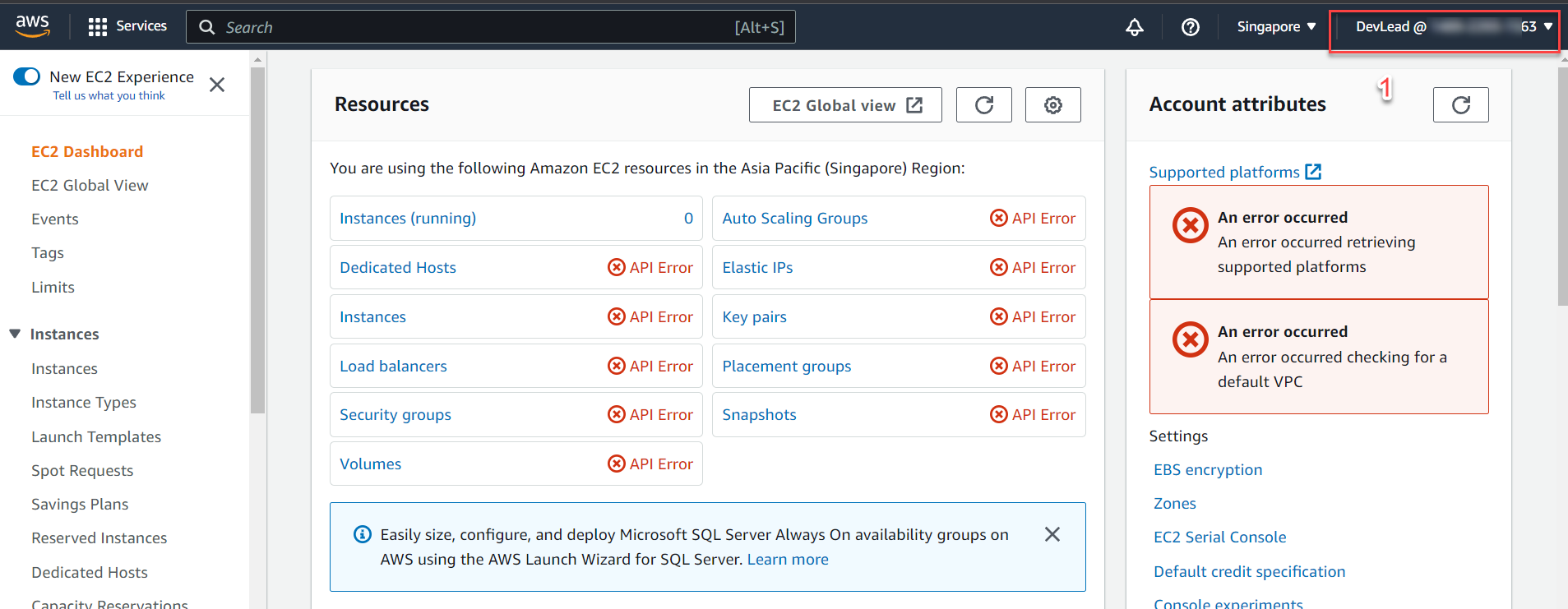
-
Thực hiện switch role qua member account
lưu ý: bạn vừa đăng nhập vào IAM User nhưng vẫn thuộc management account, bây giờ bạn bắt đầu thực hiện switch role qua member account.
-
Thực hiện lại bước 2 phía trên
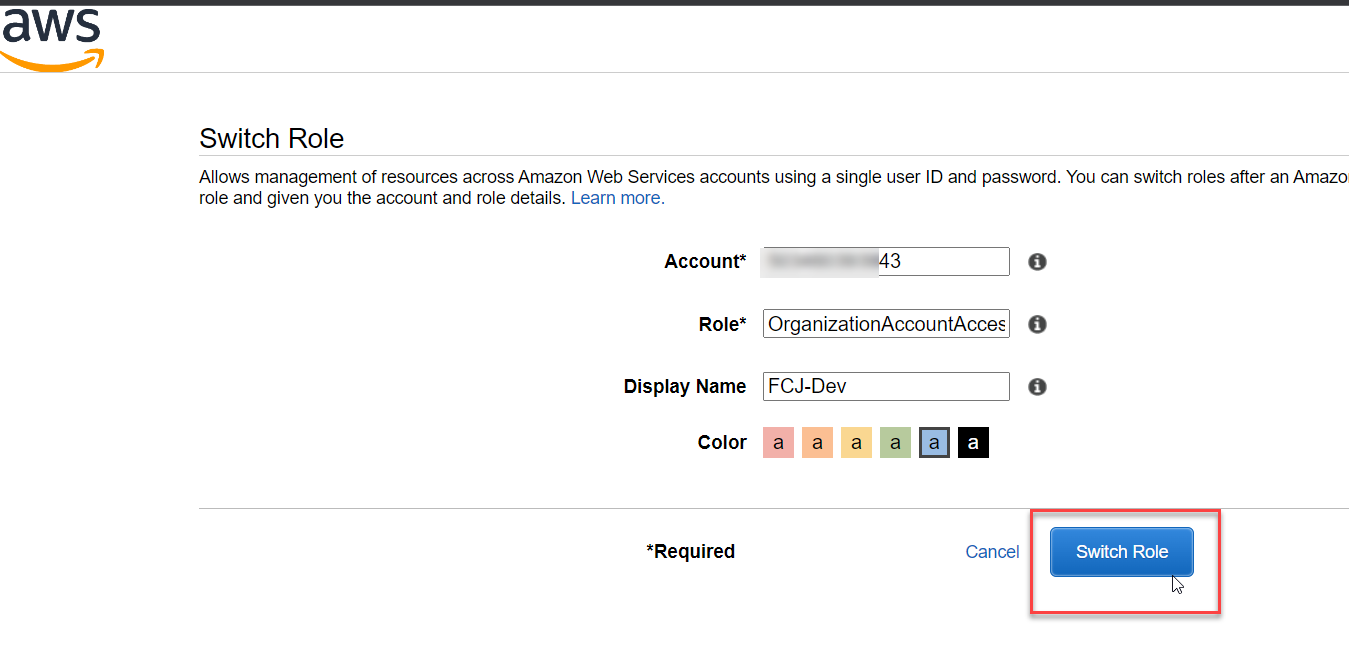
Chúc mừng bạn đã switch role qua member account (ID: 999999999943) với IAM User DevLead
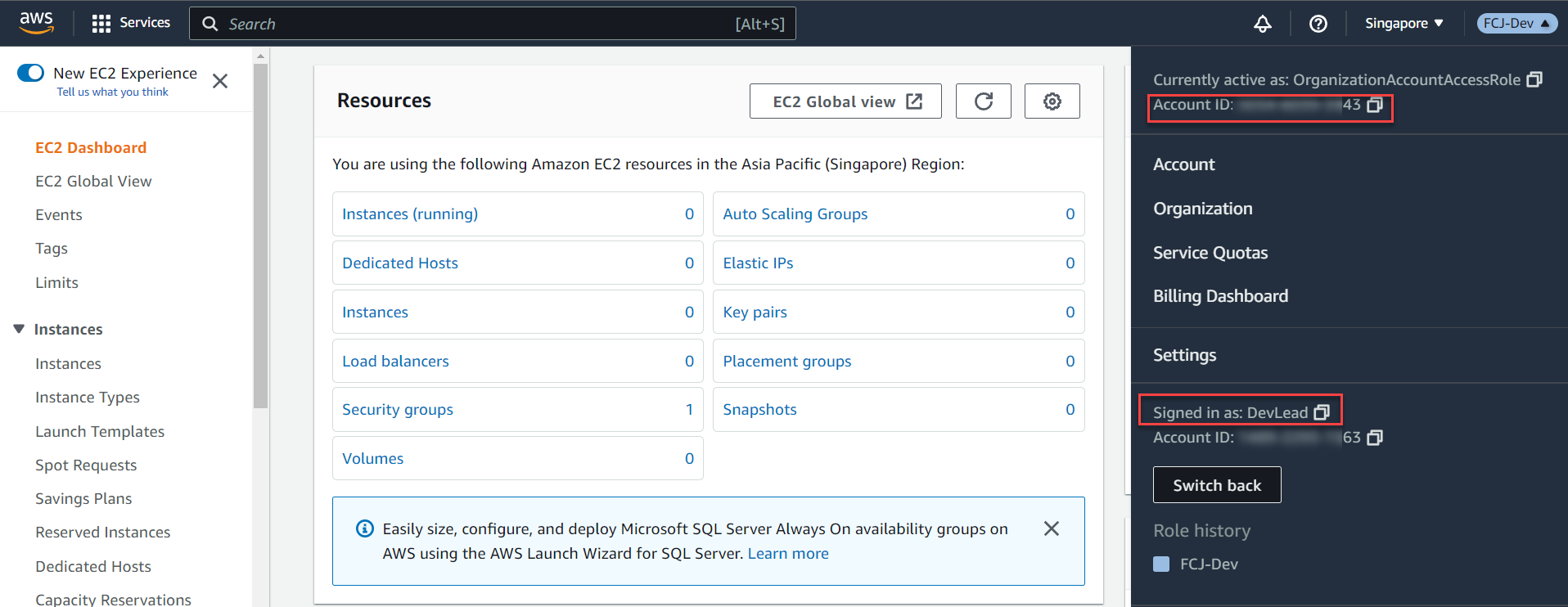
Bạn có thể dùng chức năng Create an AWS account để tạo ra acc cho môi trường test và làm lại từ bước 3 đến bước 8 để switch role qua môi trường Test với ID Account tương ứng
B) Switch role vào các member account được mời tham gia AWS Organization
Khi xem lại các mục:
- 1.1 Tạo AWS Account trong AWS Organizations
- 1.3 Thêm AWS Account vào AWS Organization
-> Bạn sẽ thấy chức năng tạo AWS Account trong AWS Organizations (Create an AWS account) có sẵn phần tạo IAM role để management account dùng cho việc truy cập resources vào member account bằng cách Switch role
-> Nhưng điều trên hoàn toàn không có trong chức năng thêm AWS Account vào AWS Organization (Invite an existing AWS account), vậy bạn cần thêm IAM Role cho AWS Account đã được mời.
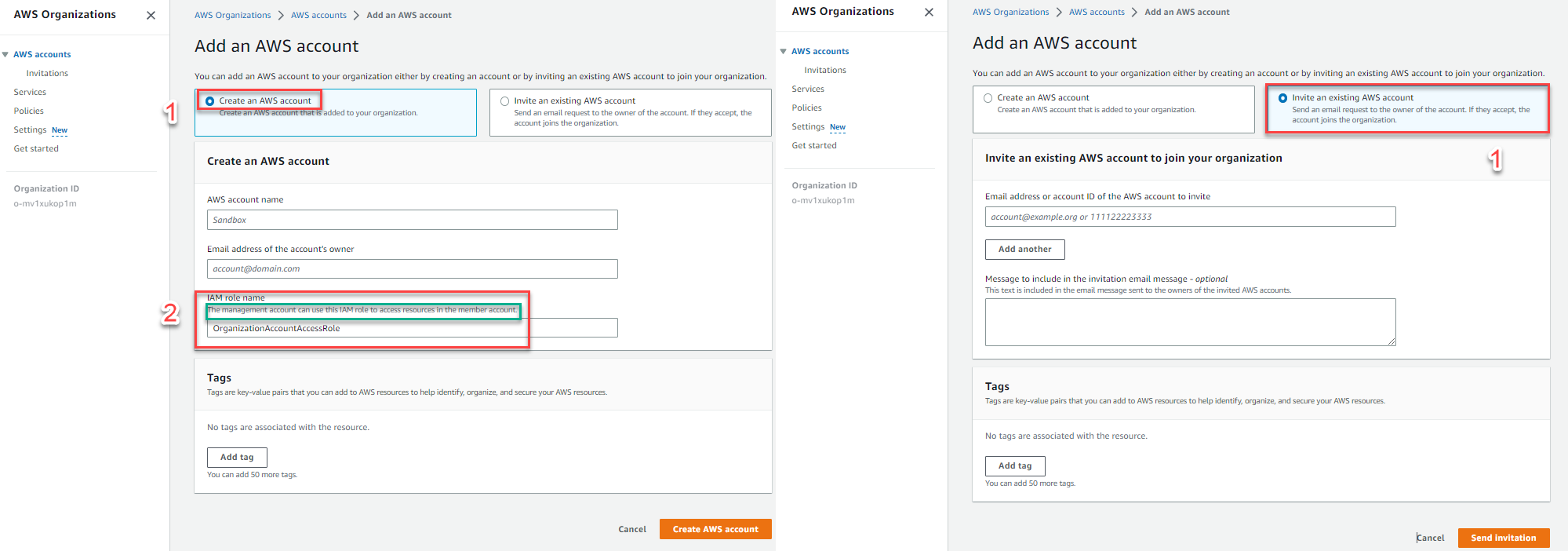
- Tạo Role có quyền admin
-
Dùng member account mà bạn đã tham gia vào AWS Organizations trong mục [1.3]
-
Truy cập vào AWS Management Comsole và tìm dịch vụ IAM trong thanh tìm kiếm, chọn Roles, chọn Create role
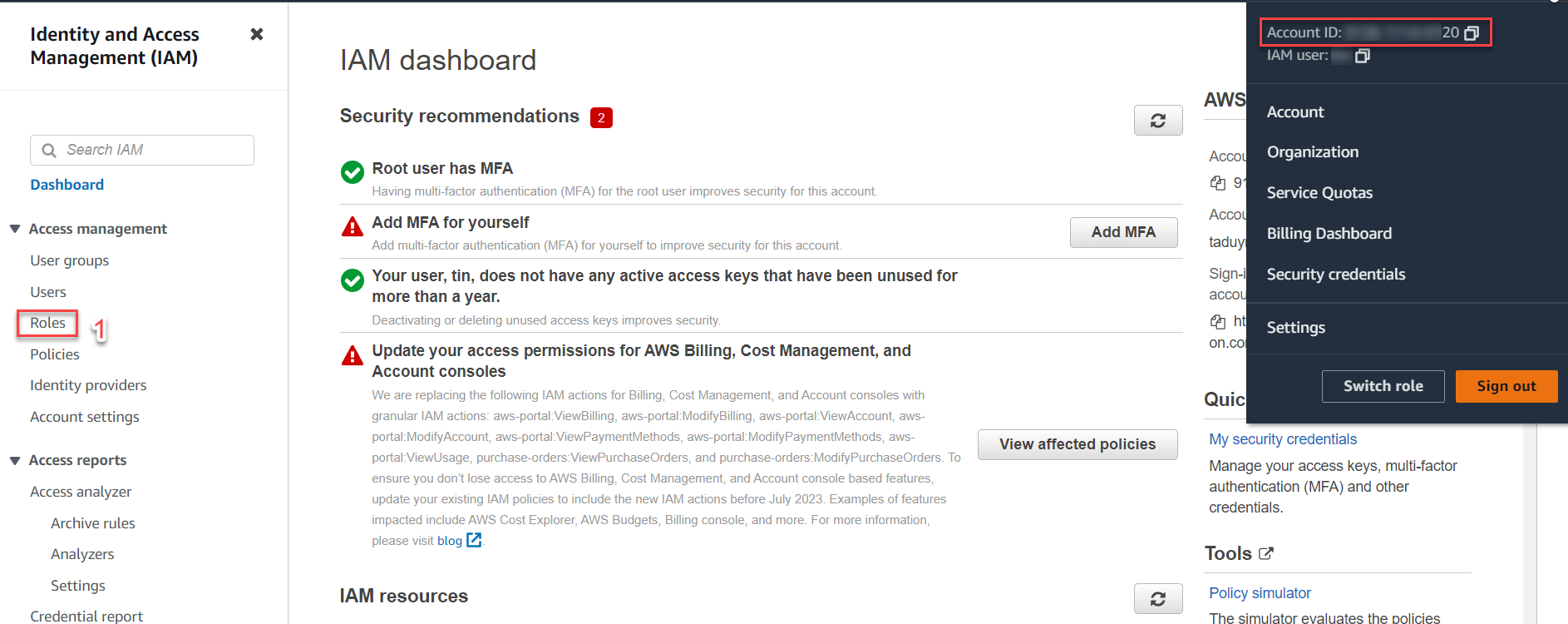
-
Chọn AWS account
-
Chọn Another AWS account
-
Điền Account ID của management account vào khung, vd: 999999999963
-
Chọn Next
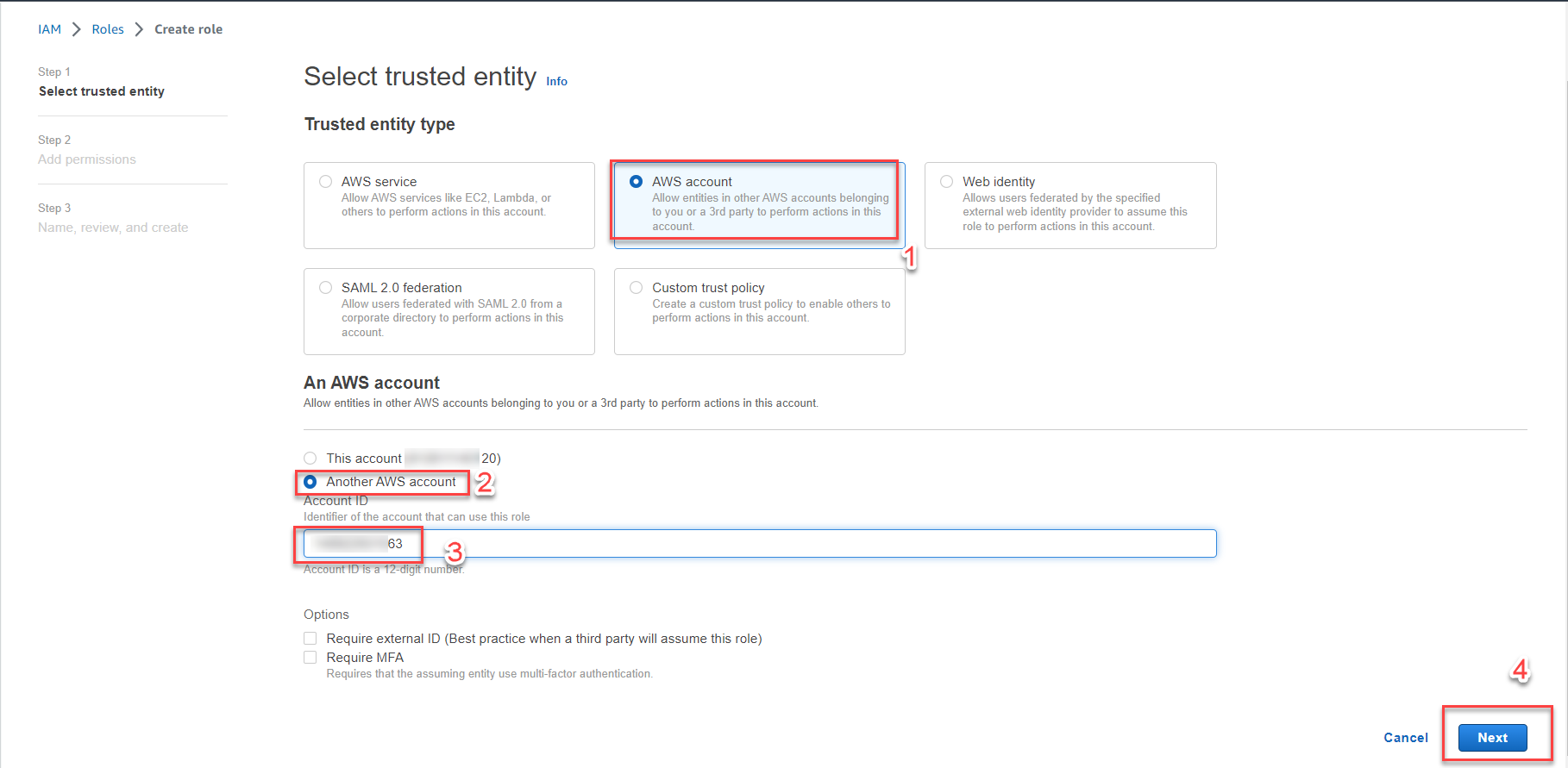
-
Tại mục Permissions policies, nhập:
AdministratorAccess, nhấn enter -
Tích vào ô vuông AdministratorAccess
-
chọn Next
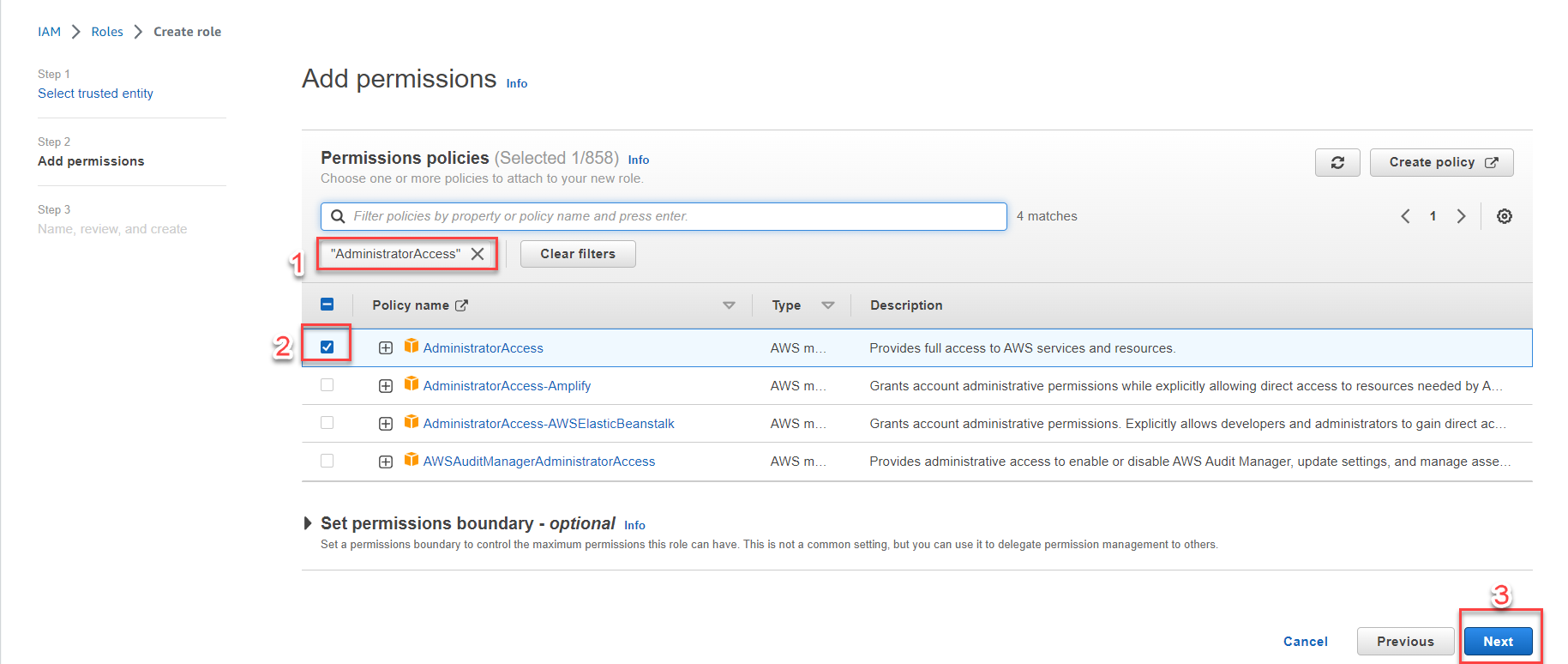
-
Role name: nhập
OrganizationAccountAccessRole -
Kéo xuống cuối trang, chọn Create role
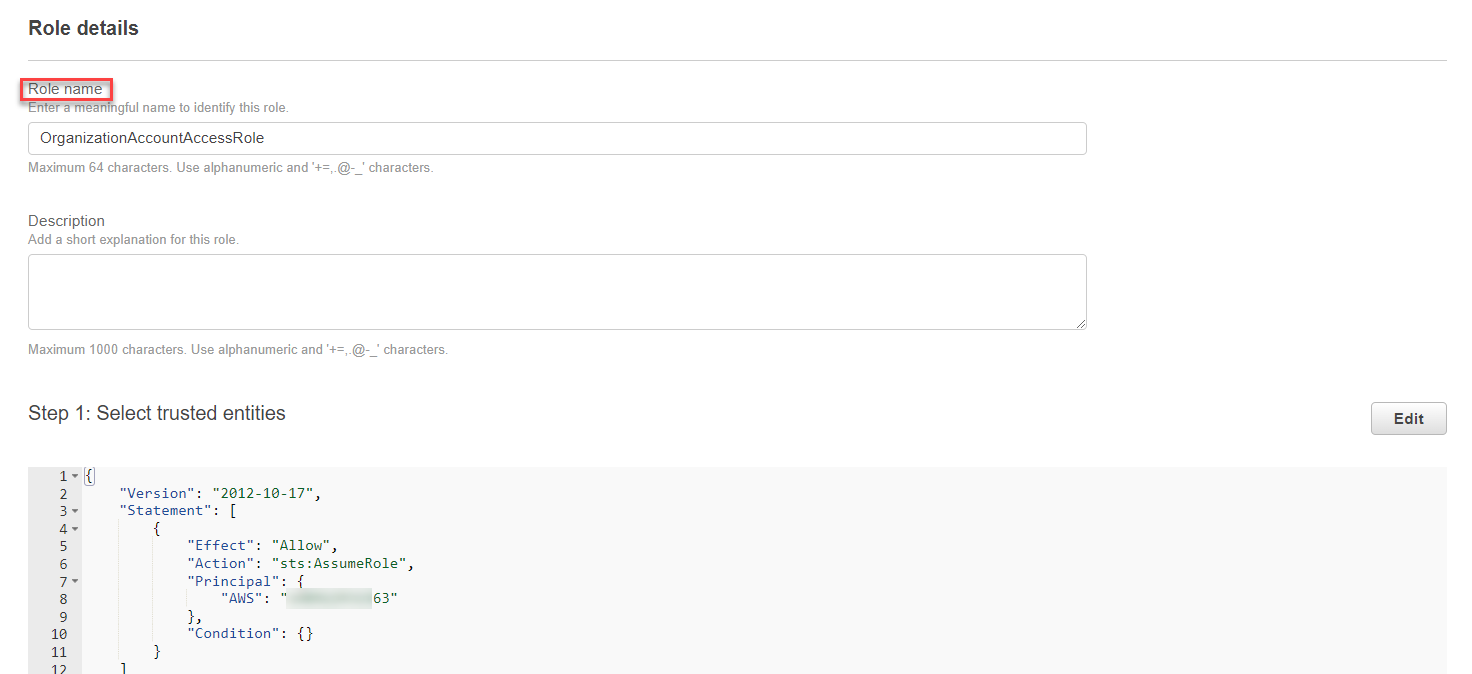
-
Kiểm tra role vừa tạo, sao chép Account ID member account (ID: 888800009920) bằng cách nhấn vào hình vuông
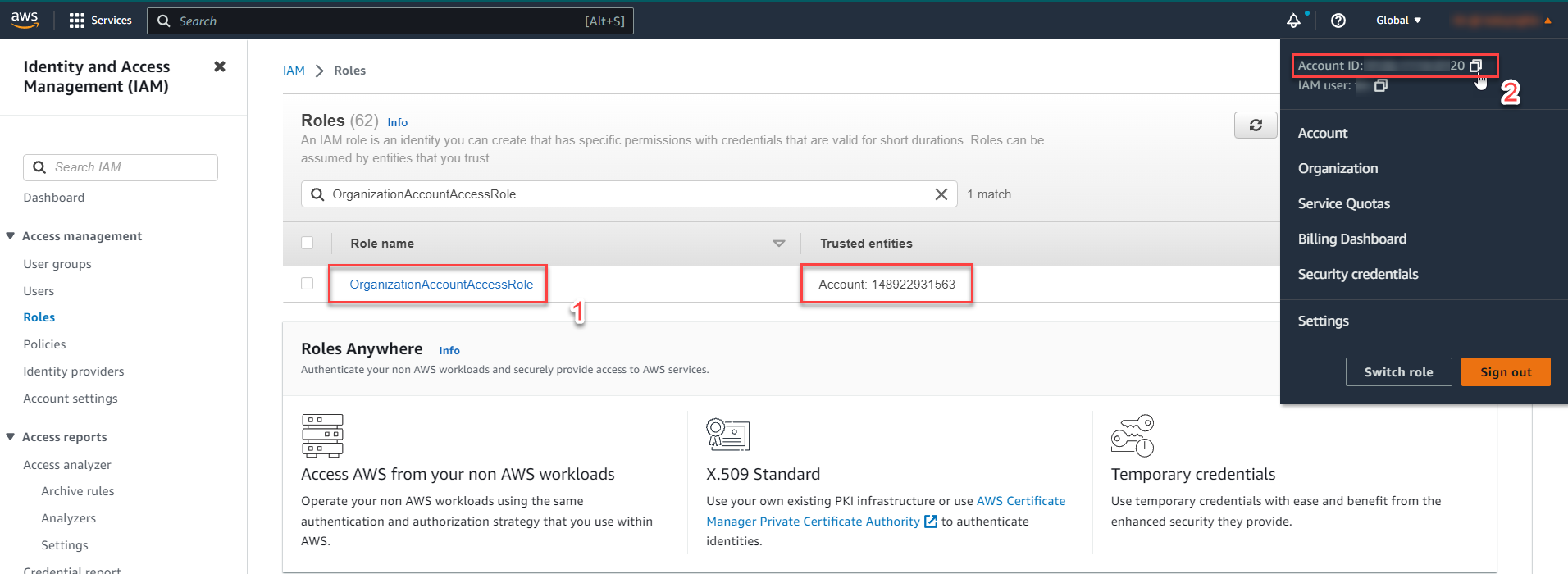
- Thực hiện switch role
-
Đăng nhập vào management account (như bước 1 và 2 trong phần A)
-
Sổ dấu tam giác phía trên cùng bên tay trái - cạnh acc name, chọn Switch role
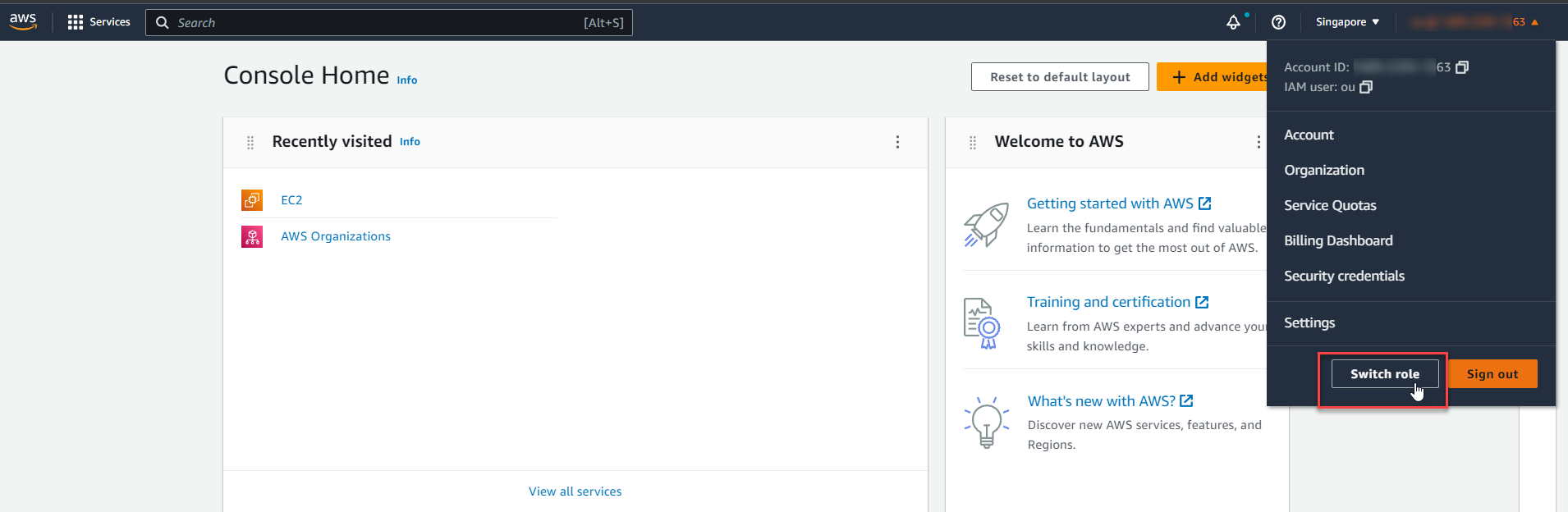
-
Tại mục Account, dán Account ID mà bạn đã sao chép ở bước 1, vd:
888800009920 -
Tại mục Role, điền role name bạn đã dùng trong lúc tạo Account (tạo bước 1), vd:
OrganizationAccountAccessRole -
Tại mục Display Name, dù đây không phải thông tin bắt buộc, nhưng khuyến khích bạn đặt tên để dễ dàng nhận biết & tránh việc truy cập vào nhầm môi trường! Trong thật tế sẽ có nhiều Account được switch. Vd:
FCJ_Invite_Acc -
Tại mục color: hãy chọn màu mà bạn thích
-
Chọn Switch Role
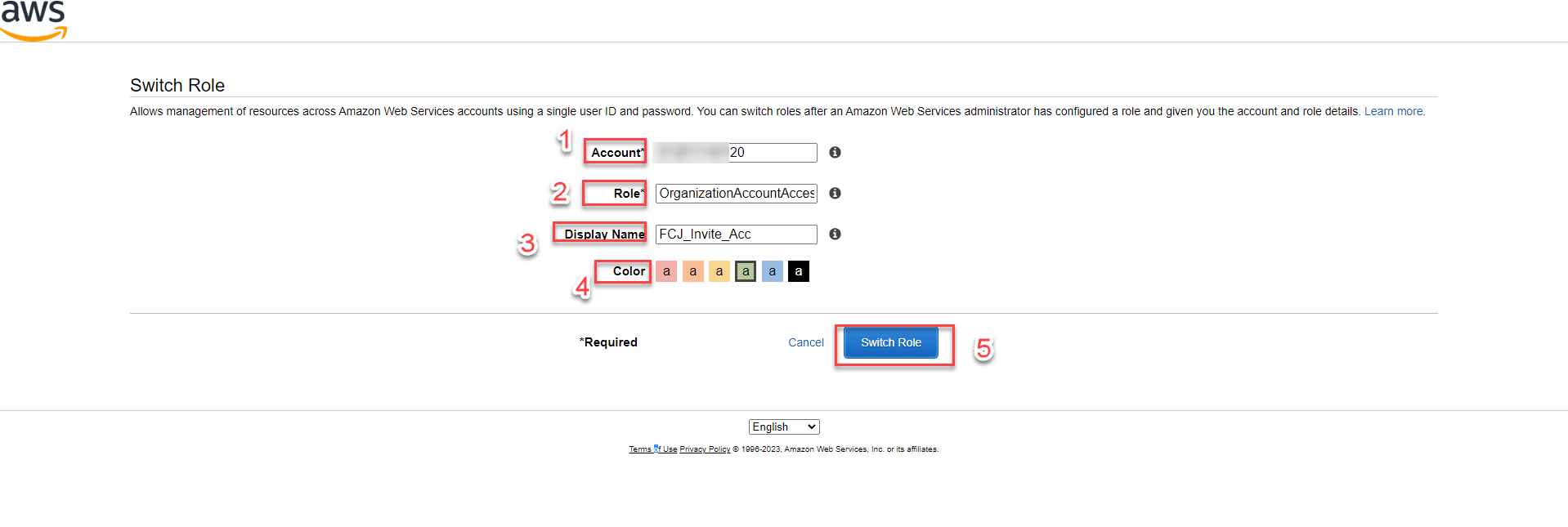
-
Chúc mừng, bằng cách Switch Role - bạn di chuyển thành công qua member account đã được mời vào AWS Organizations
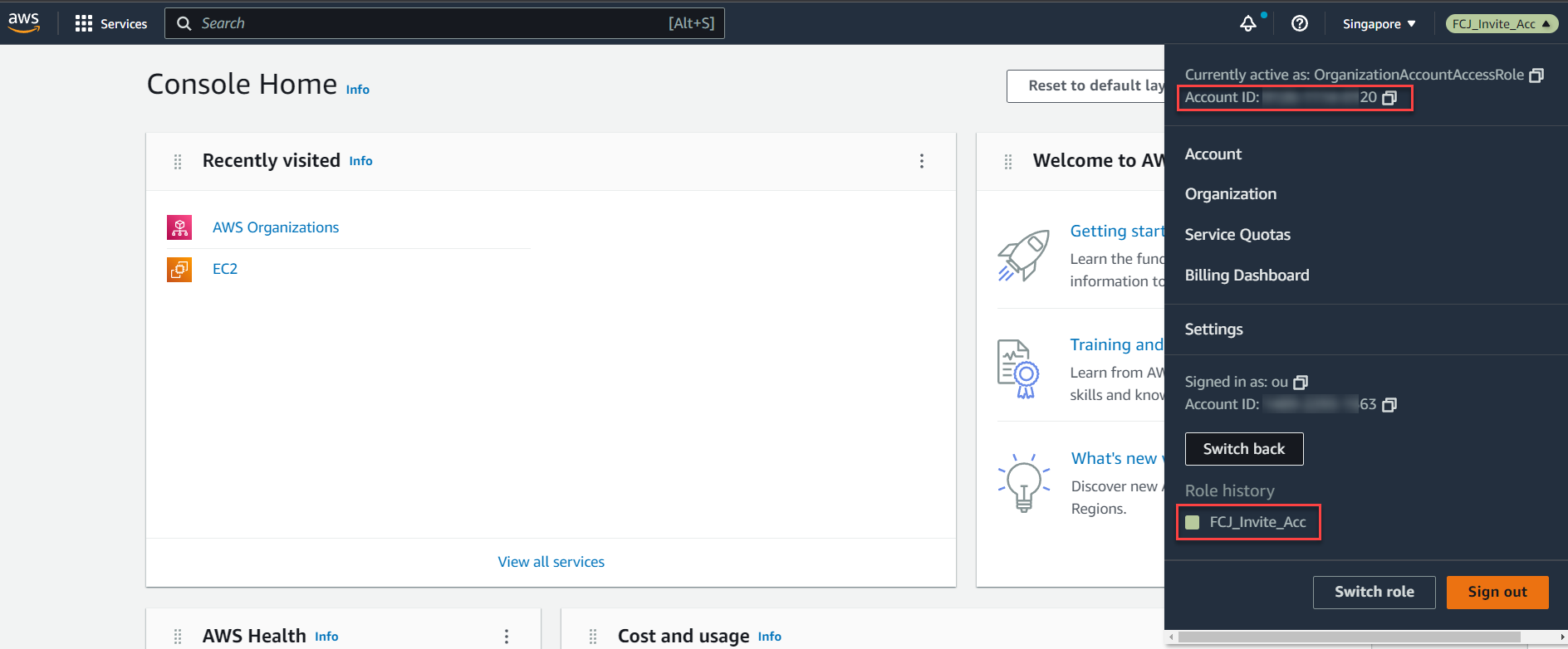
Đúc kết: Từ bước 1.1 đến bước 1.4, chúng ta đã thấy được management account sẽ là acc quản trị trong dịch vụ AWS Organization và các member account sẽ là các acc thành viên thường trực. Ngoài ra, để member account xuất hiện trong Organization, chúng ta có hai cách:
- Tạo acc mới bằng chức năng: Create an AWS account
- Thêm acc đã tồn tại bằng chức năng: Invite an existing AWS account
Bên cạnh đó, chúng ta có thể đứng từ management account để truy cập vào member account qua chức năng switch role và với mỗi cách trong 2 cách trên, chúng ta lại cần các điều kiện khác nhau để switch role thành công:
-
Với cách Create an AWS account, việc switch role sẽ khá là đơn giản vì trong lúc khởi tạo member account chúng ta đã cho phép AWS tự động thêm role name OrganizationAccountAccessRole với quyền AdministratorAccess. Ngoài ra, chúng ta cần cấp quyền assume role tương ứng với member account ID cho IAM User thuộc management account
-
Với cách Invite an existing AWS account, việc switch role sẽ khó khăn hơn! Chúng ta cần tạo role name OrganizationAccountAccessRole và gán quyền AdministratorAccess cho account ID của management account Ngoài ra, chúng ta cần cấp quyền assume role tương ứng với member account ID cho IAM User thuộc management account
Tuy nhiên, switch role không phải là cách duy nhất để truy cập vào các member acount. Tại các bước trong mục số 2, các bạn sẽ khám phá ra một cách truy cập khác thông qua việc thiết lập AWS SSO.