Access member account in Organization
Switching Roles for Accessing Member Accounts in AWS Organization
In this step, you will use the Switch Role function to access member accounts from your management account.
Content
- Switch Role to Member Accounts Created by AWS Organization (Step 1.1)
- Switch Role to Member Accounts Invited to Join AWS Organization (Step 1.3)
A) Switch Role to Member Accounts Created by AWS Organization
-
Log in to your management account:
- Use an IAM User to log in.
- Go to the AWS Management Console and search for the AWS Organizations service in the search bar.
- Copy the Account ID (a 12-digit number located below the account name) of the account you wish to access.
- In the top right corner, next to the account name, click the triangle and select Switch role.

- Note: If you are using a root account, you won’t see the Switch role function.
- If you’re unfamiliar with creating an IAM User (with Admin permission) for this lab, review the article: Manage Access with AWS Identity and Access Management (AWS IAM).
-
Switching Roles:
- Go to Account and paste the Account ID you copied in Step 1 (e.g.,
999999999943). - In the Role section, enter the role name you used when creating the account in Step 1.1 (e.g.,
OrganizationAccountAccessRole, recommended by AWS). - Optionally, give a Display Name for easy identification.
- Choose a color for the role’s item.
- Select Switch roles.
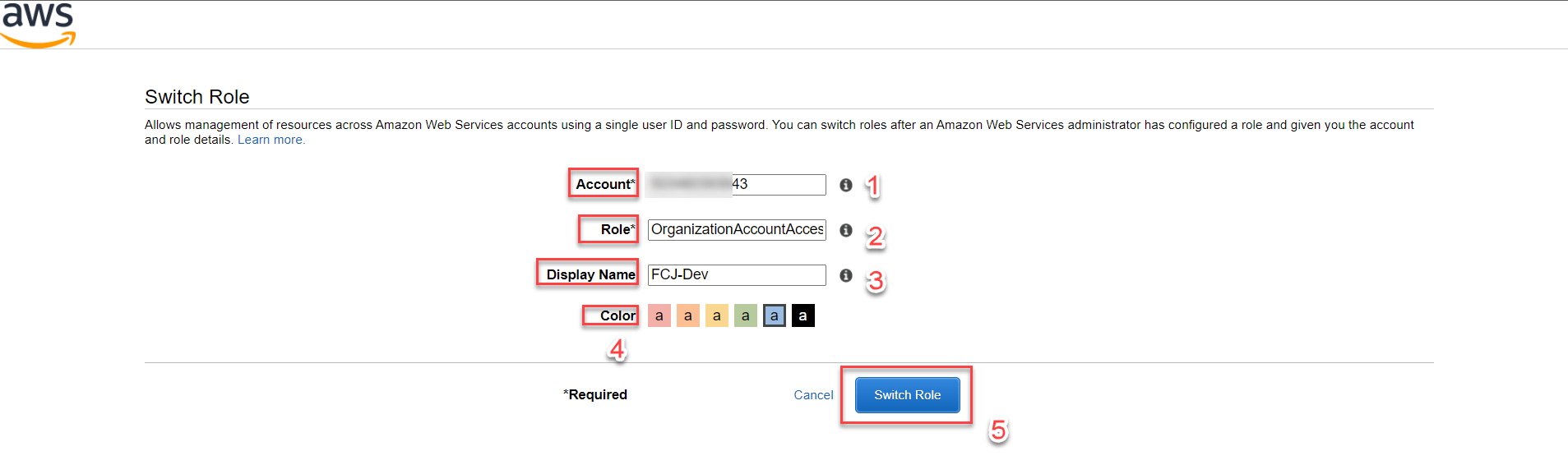
- Result:
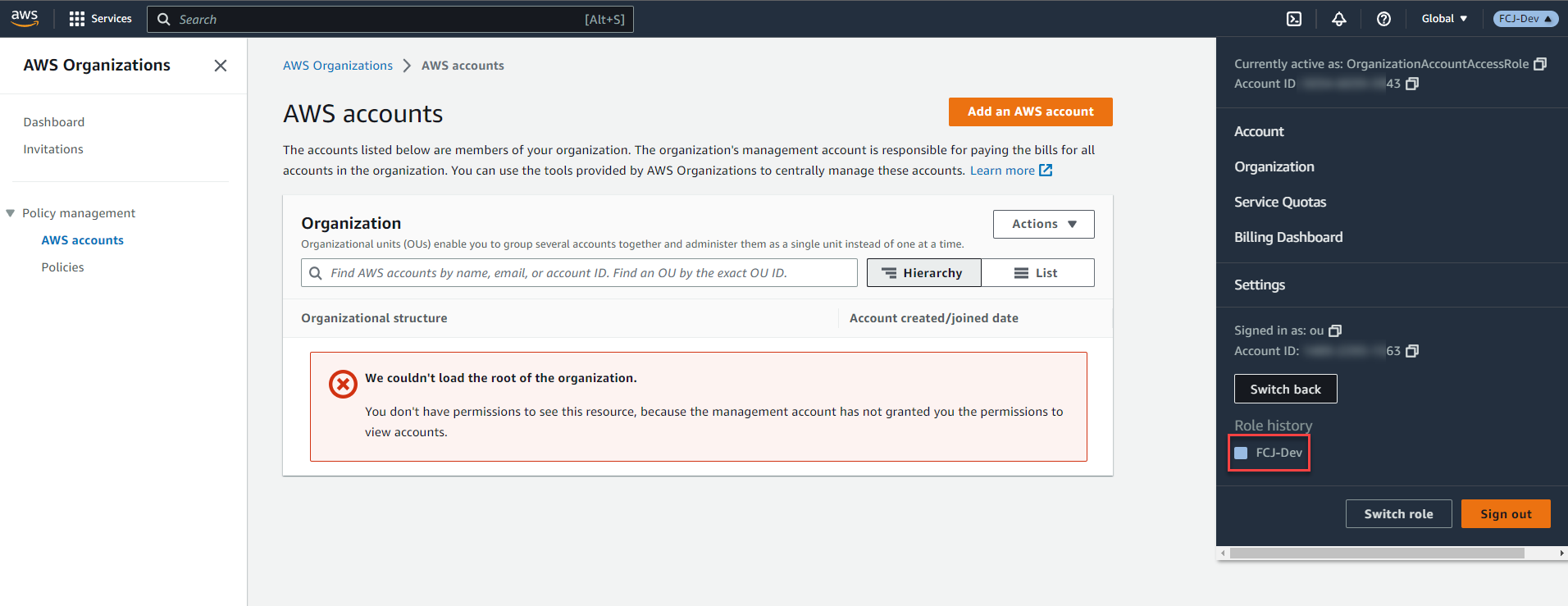
Congratulations on successfully switching roles!
- Verify if you have permissions for universal services:
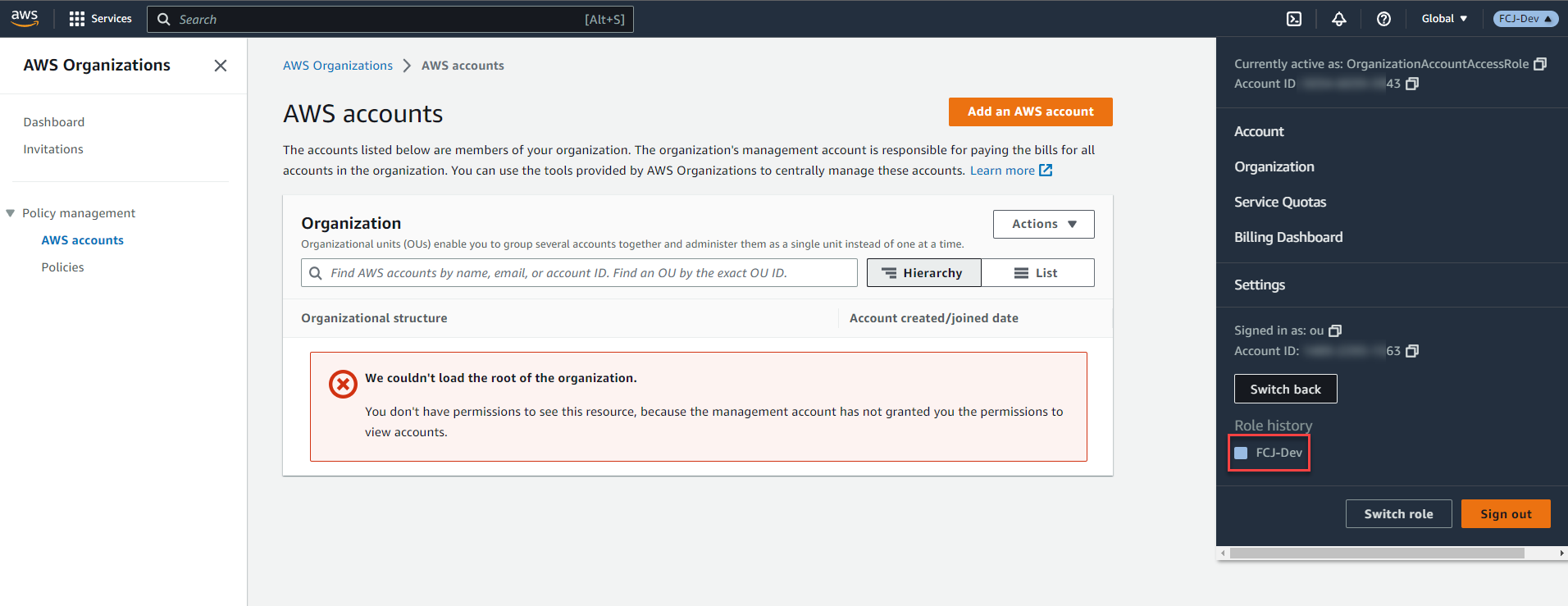
- Go to Account and paste the Account ID you copied in Step 1 (e.g.,
Explanation:
-
You can easily access the member account created through AWS Organizations and have full admin permissions because:
- The IAM User used in Step 1 has admin permissions.
- When creating a new account via AWS Organizations, AWS automatically adds the AdministratorAccess permission to the OrganizationAccountAccessRole role. Check:
-
You are now in the member account with the Display Name: FCJ-Dev. In the search box, type and select the IAM service.
-
On the right, select Roles.
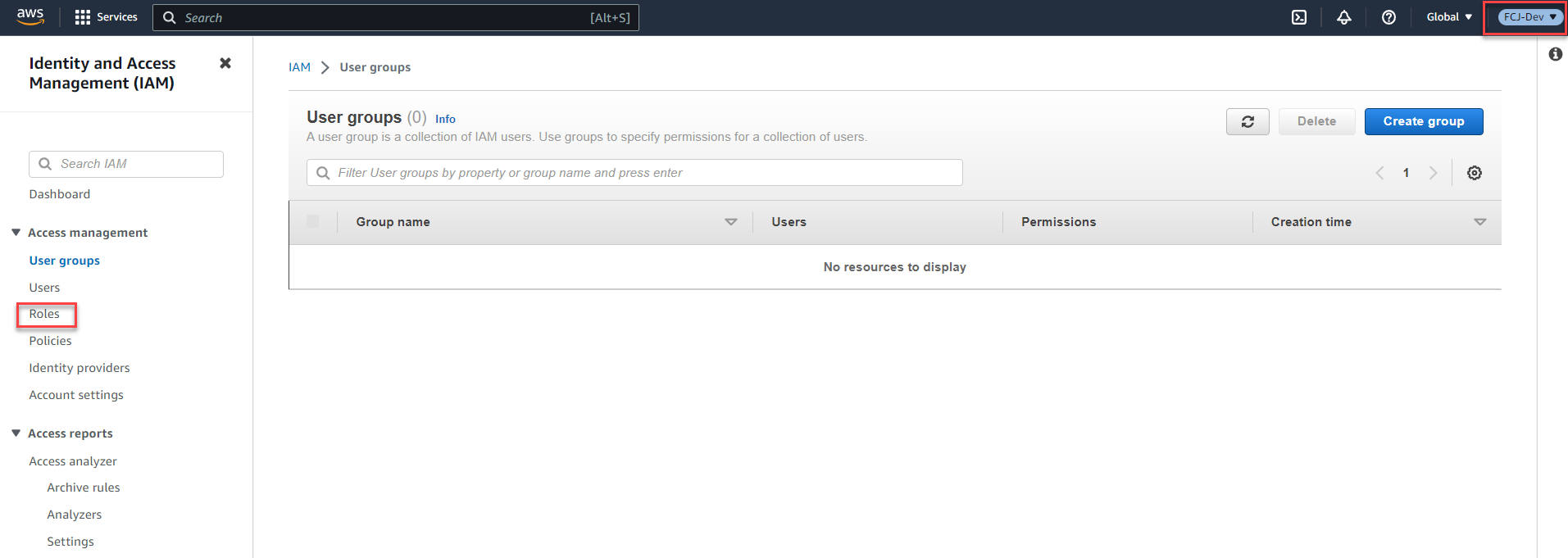
-
Choose the Role name: OrganizationAccountAccessRole.
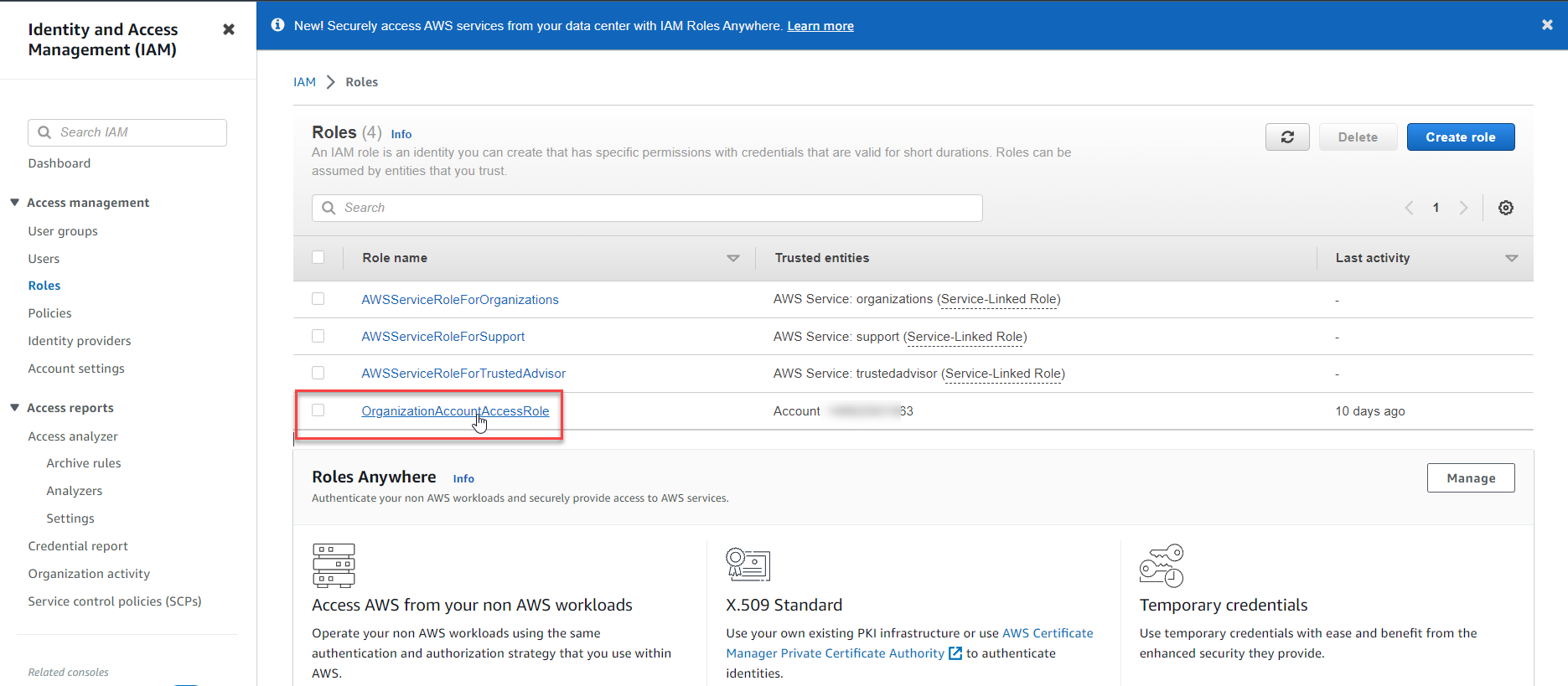
-
You should see the admin permission: AdministratorAccess with the explanation: Provides full access to AWS services and resources.
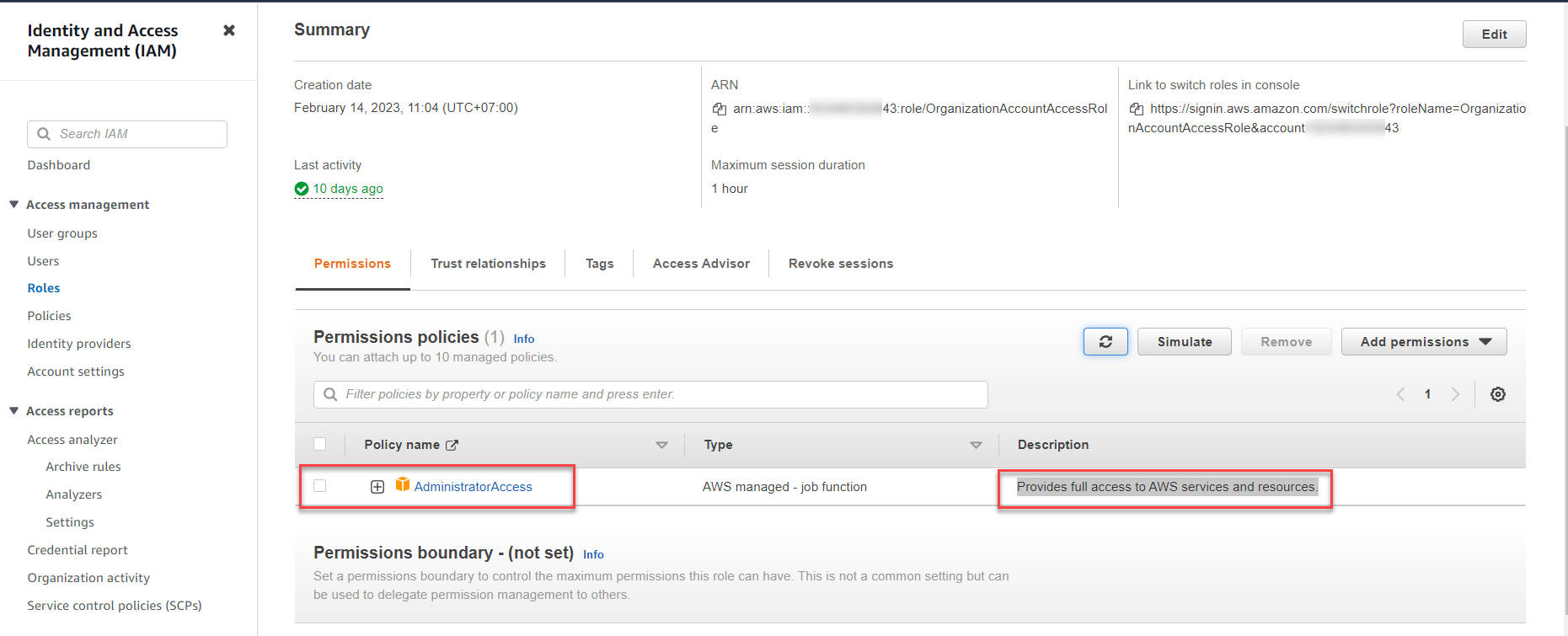
Extension:
After following the tutorial: Administrating Access with AWS Identity and Access Management (AWS IAM) to create an IAM User for logging into the management account, and assigning admin permission (AdministratorAccess) to perform the switch role, there’s no need to add assume role permissions (explained here) since admin permission already encompasses this capability.
However, for the principle of least privilege, consider granting assume role permission only to users who need to switch between accounts. For instance, in an AWS Organization with accounts for Dev, Test, and Production environments, provide the Dev Lead IAM User access to the management account with only assume role permissions for Dev and Test environments. This ensures convenience while maintaining security.
Practice:
- Creating User Groups:
-
Within the management account, follow item 2.1 in the article Managing Access Rights with IAM.
-
In Step 4, enter a User Group Name (e.g., DevGroup).
-
Select Create policy, a new window will appear.
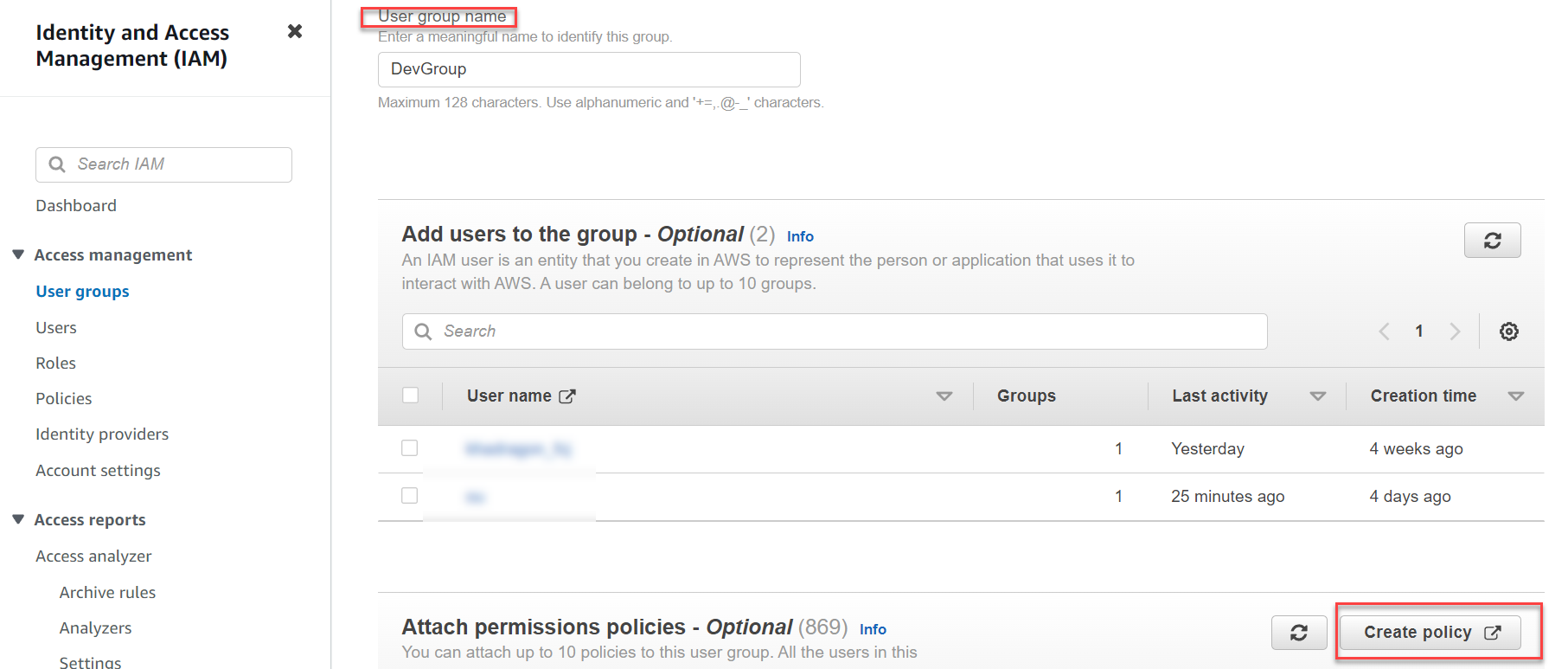
- Creating a Customer Managed Policy:
-
Choose a service: type STS, then select STS from the options.
-
Actions -> Select actions -> type
AssumeRole-> in the middle, select AssumeRole. -
Resources -> Specific -> Add ARN
- Account *: enter the member Account ID (the ID copied in Step 1 above, e.g.,
999999999943). - Role name with path *: enter the role name from Step 1.1 (e.g.,
OrganizationAccountAccessRole). - Select Add.
- Account *: enter the member Account ID (the ID copied in Step 1 above, e.g.,
-
Select Next: Tags.
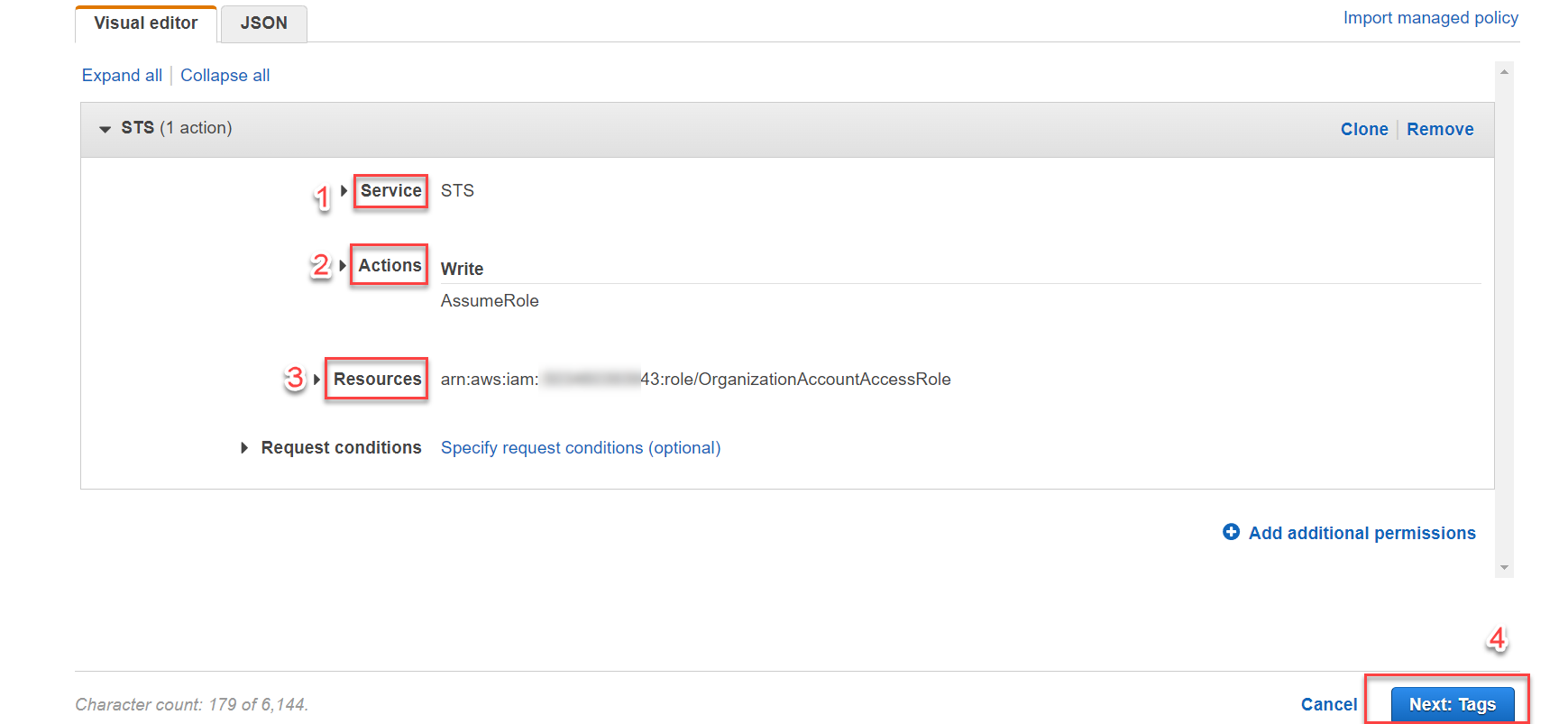
-
Select Next: Review.
-
Name *: enter a policy name (e.g.,
switch_role_999999999943). -
Select Create policy.
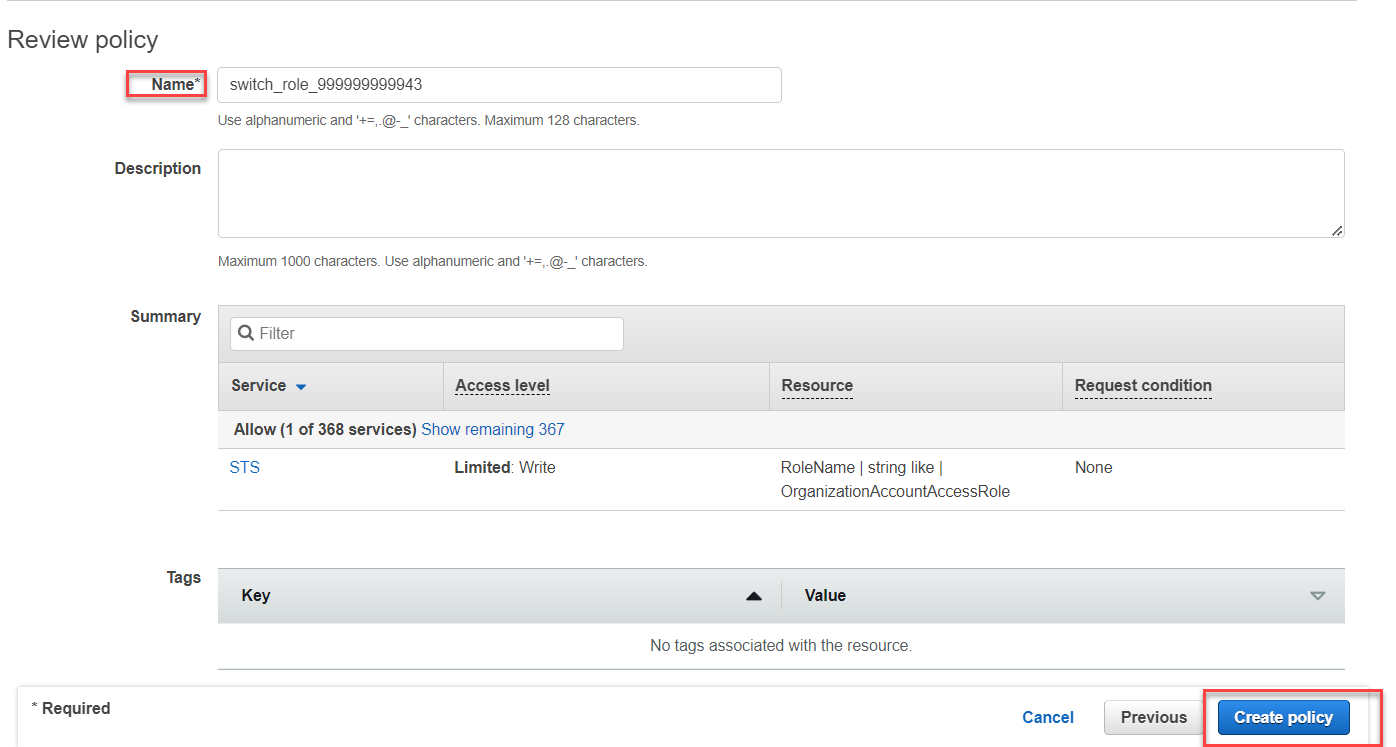
- Attaching the Policy to User Groups:
-
Go back to the Create user group page.
-
In the Attach permissions policies - Optional section, click the refresh icon.
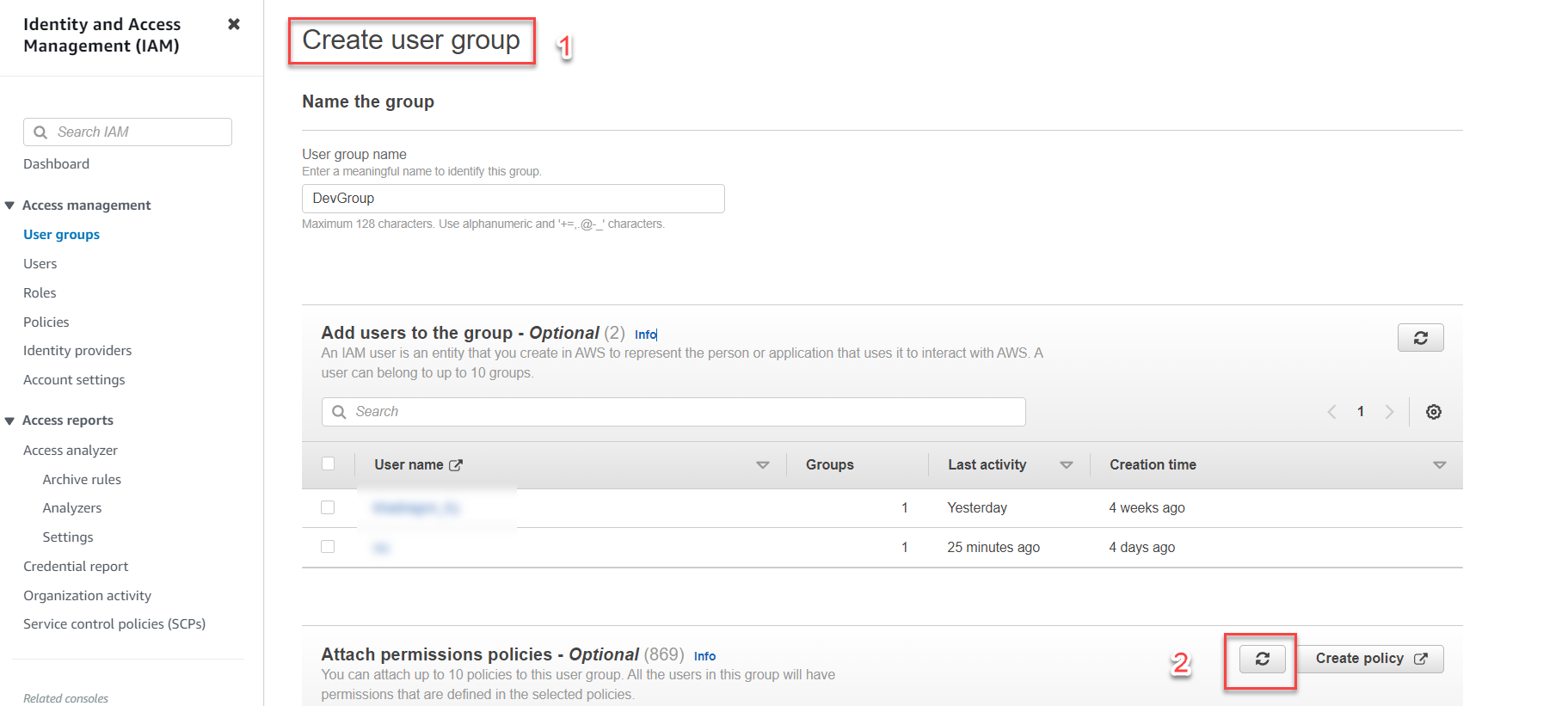
-
In the search box, enter: switch_role_999999999943.
-
Check the box.
-
Select Create Group.
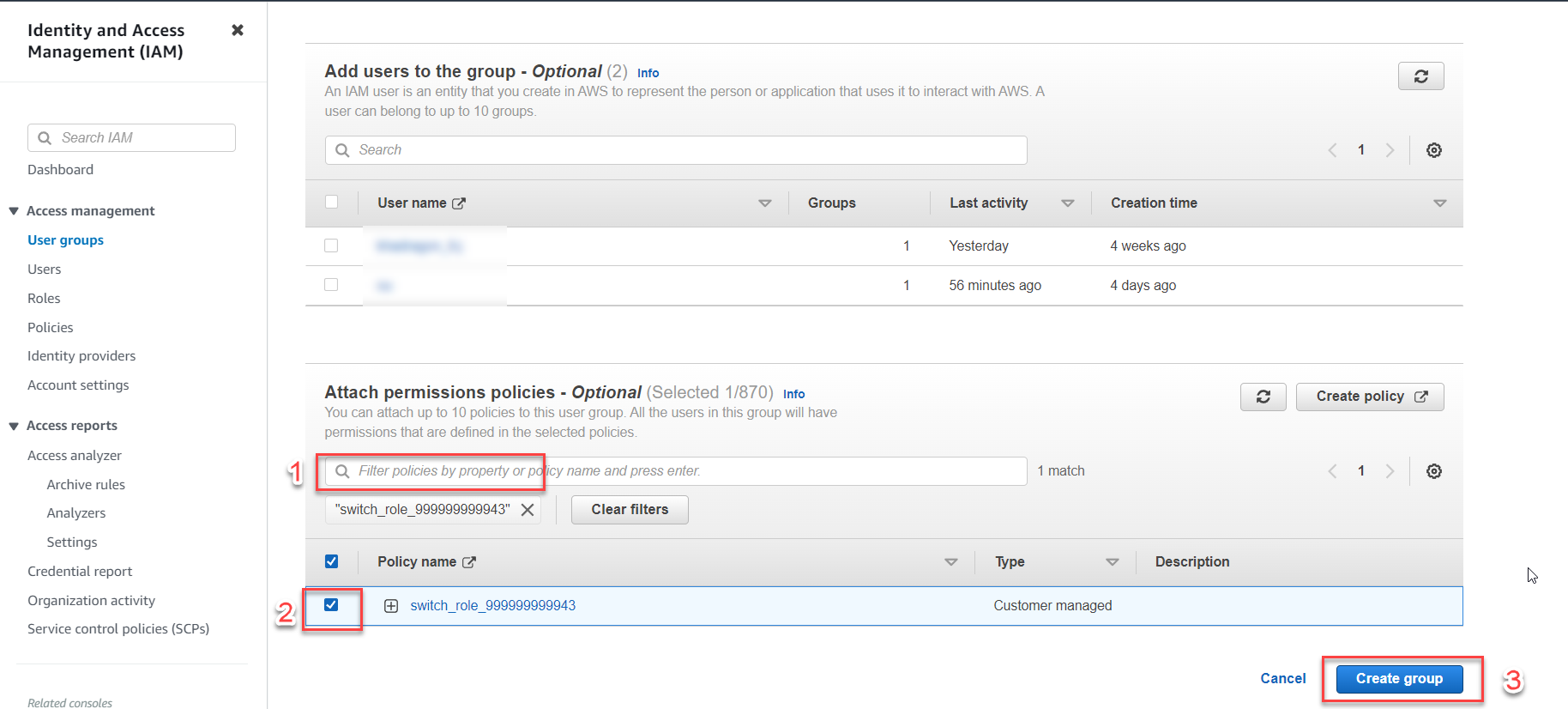
- Creating a User:
-
Follow item 2.2 in the article Managing Access Rights with IAM.
-
In Step 2, enter the User name as DevLead.
-
In Step 3, select the DevGroup.
-
Complete the remaining steps and confirm the creation of the new IAM User.
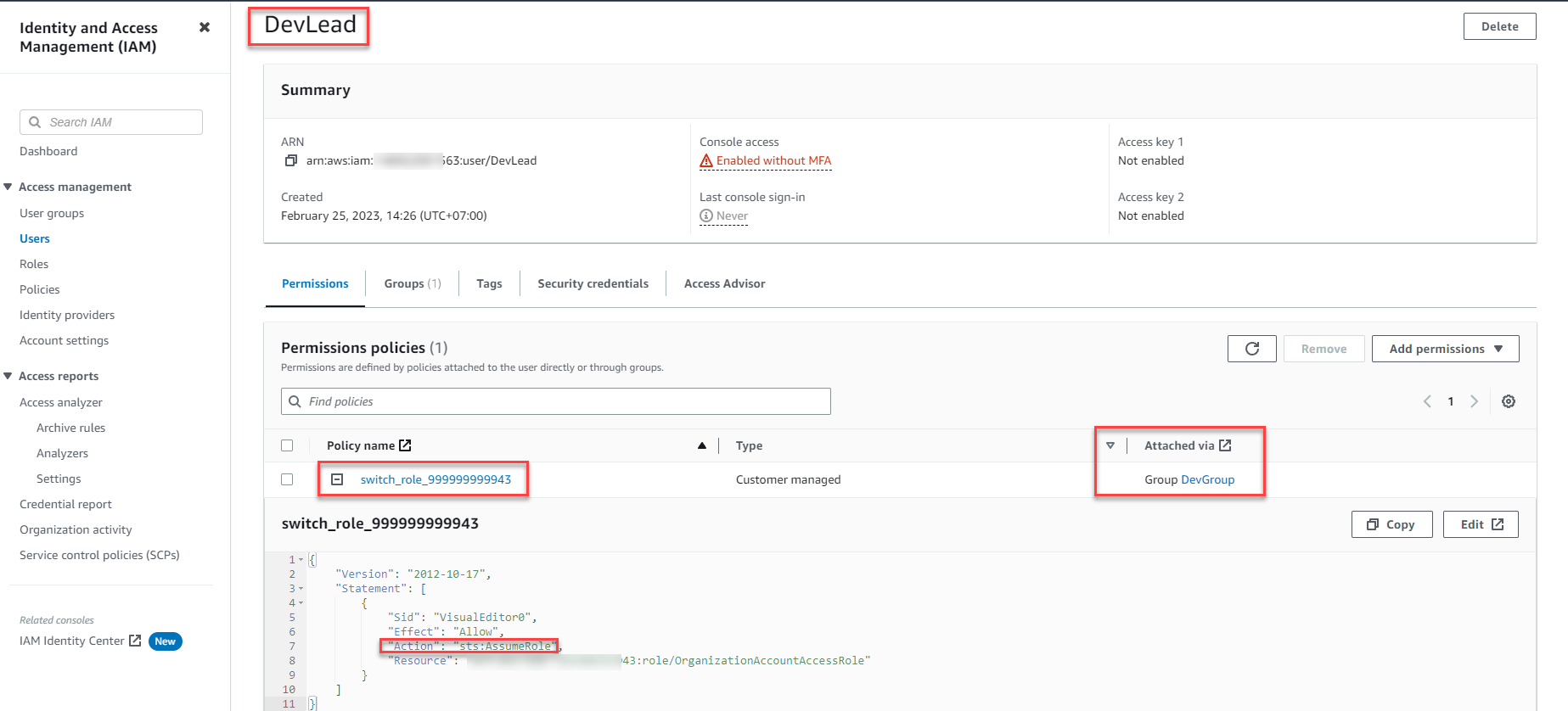
Now, the IAM User DevLead has been created and assigned the policy switch_role_999999999943 via the group DevGroup.
Note: While the Users and User Groups interface allows you to assign permissions directly, it’s best practice to assign permissions to User Groups first, and then add Users to Groups. This centralized approach simplifies permission management.
-
Logging in with the newly created IAM User:
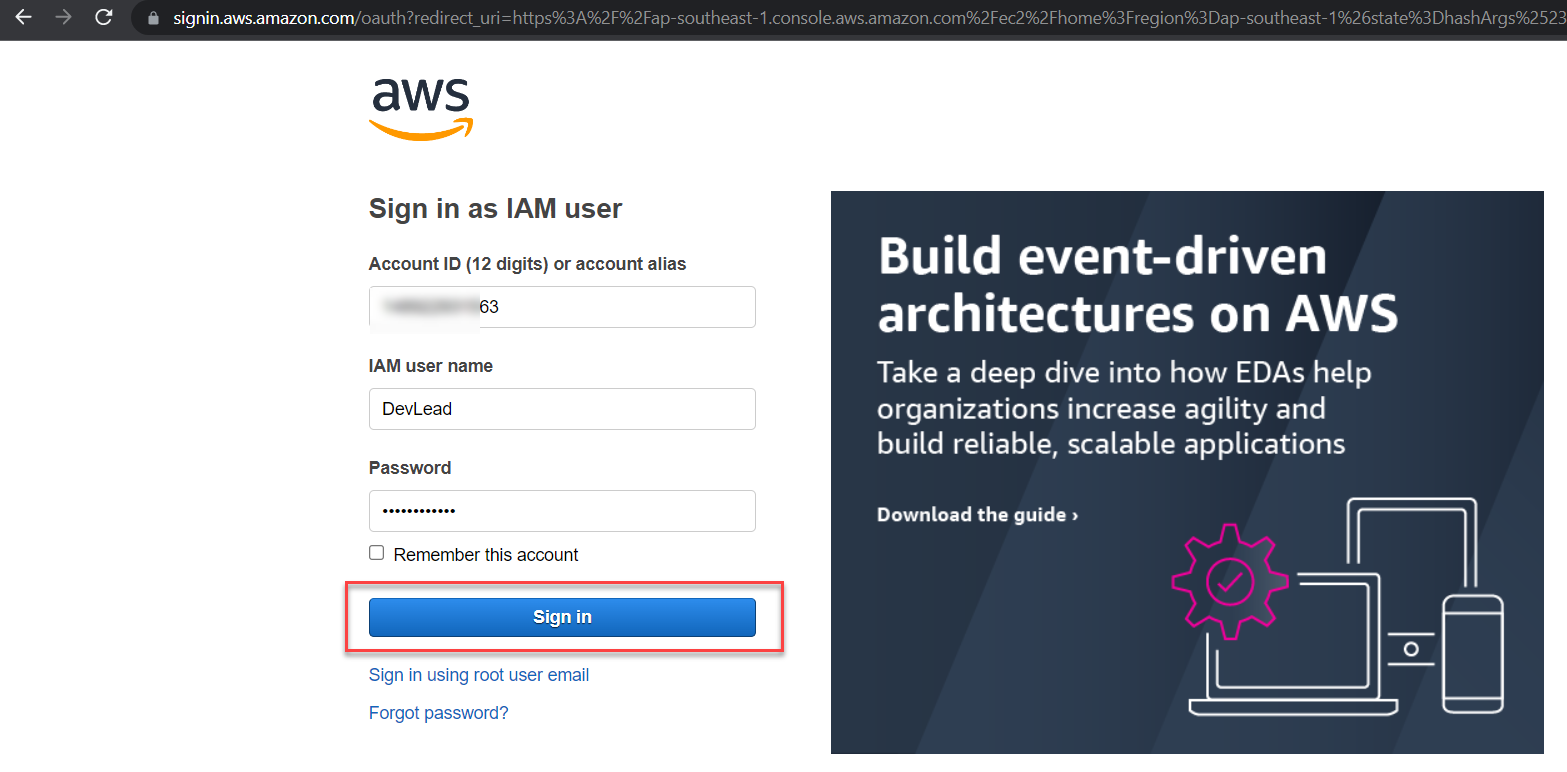
Result:
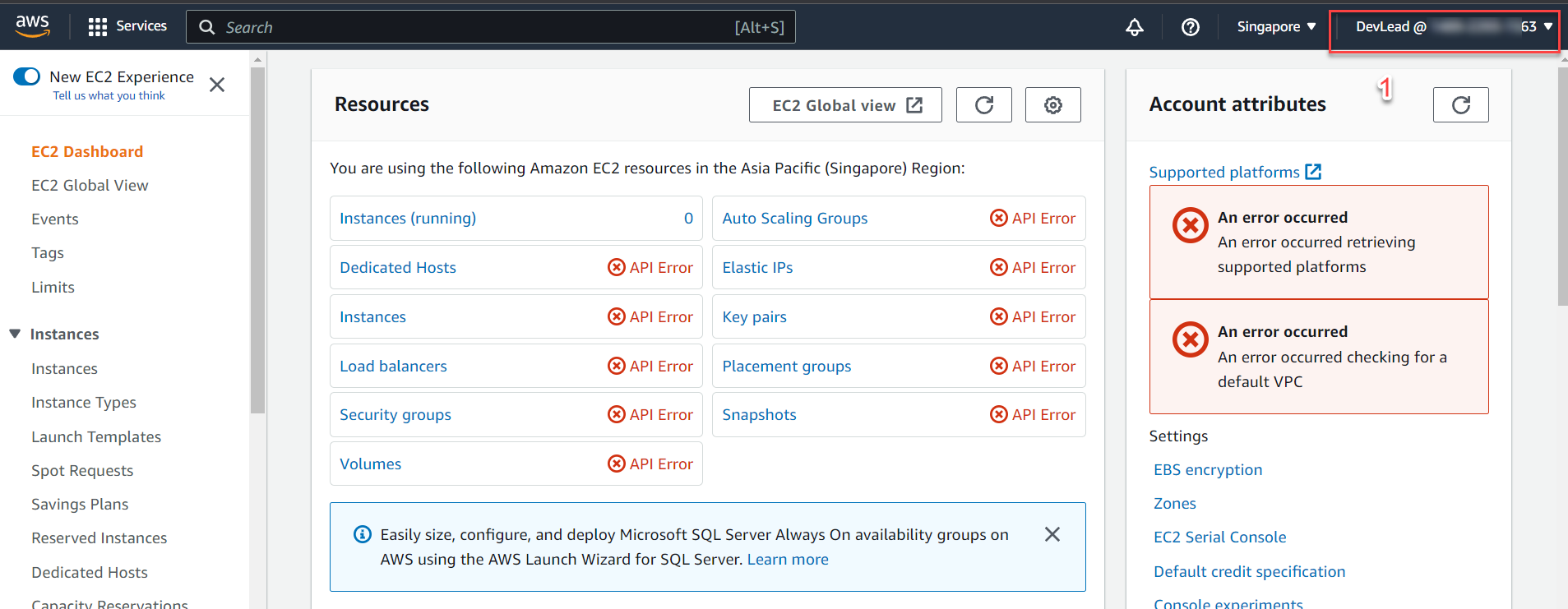
-
Performing Switch Role via Member Account:
Note: You’ve logged into the IAM User but are still in the management account. Now, you’ll initiate the Switch Role to access the member account.
- Repeat the steps from Step 2.
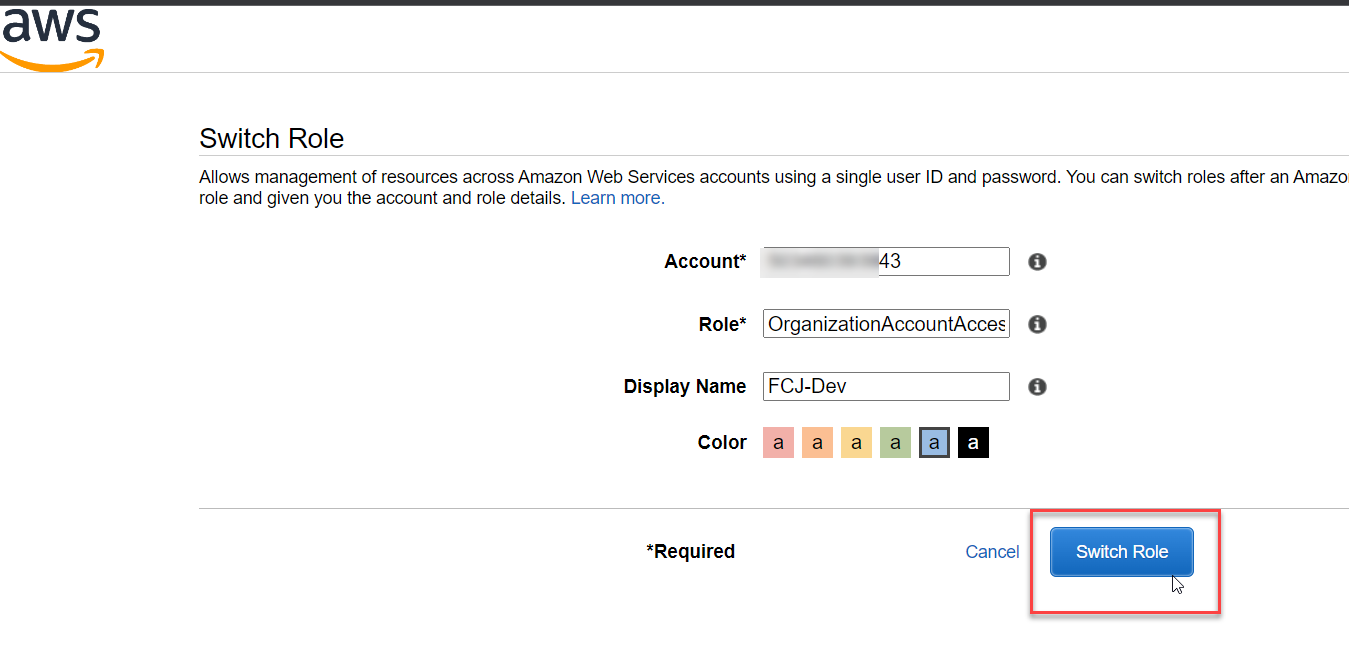
Congratulations on successfully switching roles via the member account (ID: 999999999943) with the IAM User DevLead.
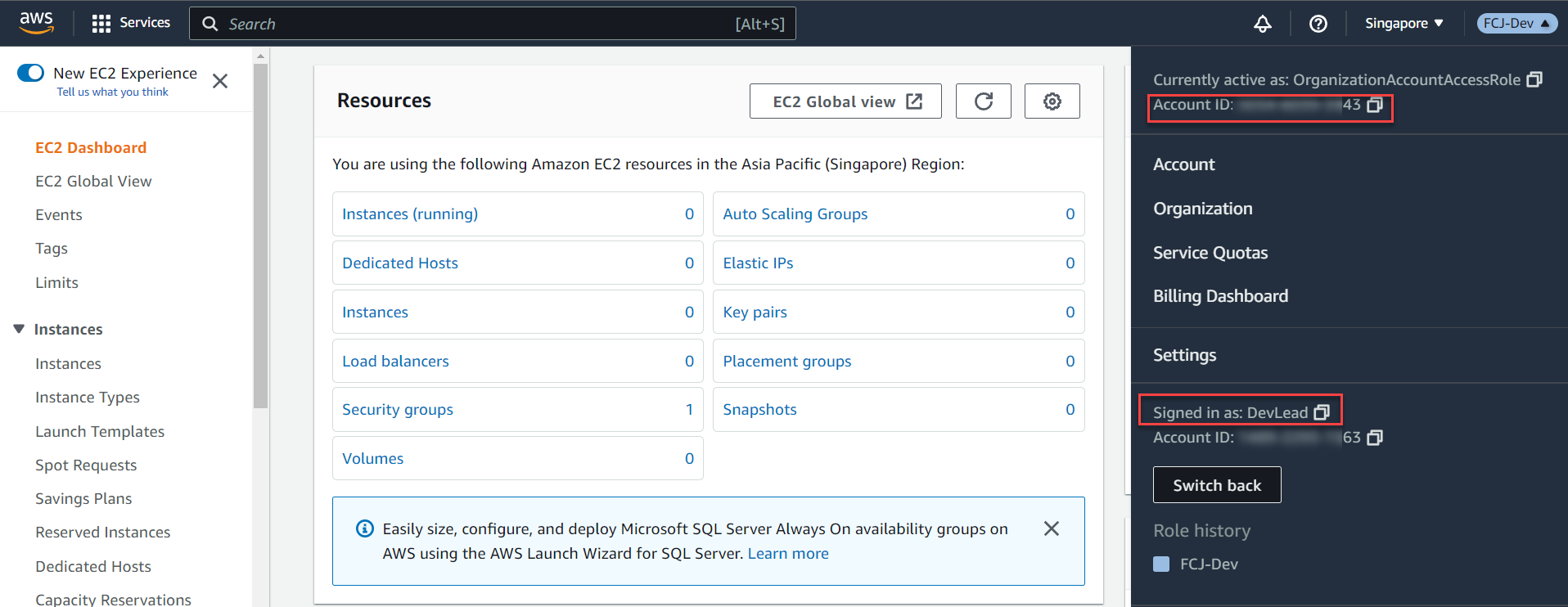
You can use the Create an AWS account function to create an account for the test environment and follow Steps 3 to 8 to perform the switch role for the Test environment with the corresponding Account ID.
B) Switch Role to Member Accounts Invited to Join AWS Organization
When reviewing the following items:
- 1.1 Create an AWS Account in AWS Organizations
- 1.3 Invite AWS Account to AWS Organization
You’ll notice the ability to create an AWS Account in AWS Organizations (Create an AWS account) includes a section to create an IAM role for the management account to access member account resources via Switch Role.
However, this functionality is missing in the process of inviting an AWS Account to an AWS Organization (Invite an existing AWS account). Therefore, you need to manually add an IAM Role for the invited AWS Account.
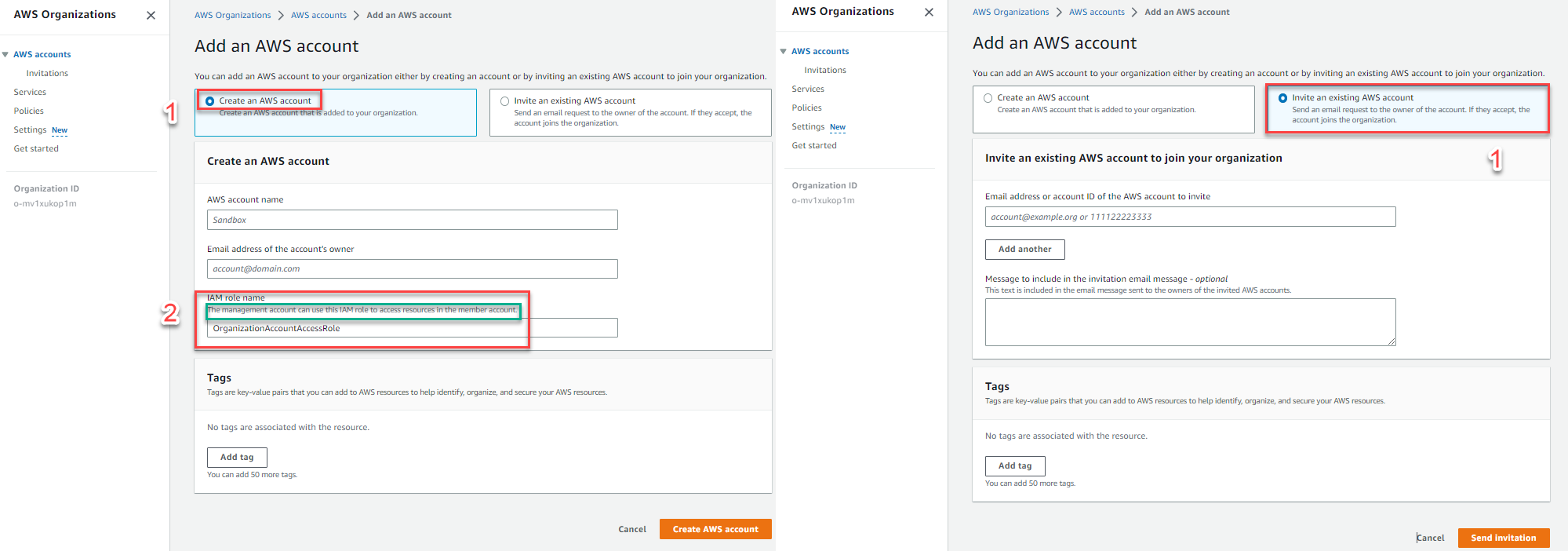
- Creating a Role with Admin Rights:
-
Use a member account that has been added to the AWS Organization in [1.3].
-
Go to the AWS Management Console, search for the IAM service, select Roles, and click Create role.
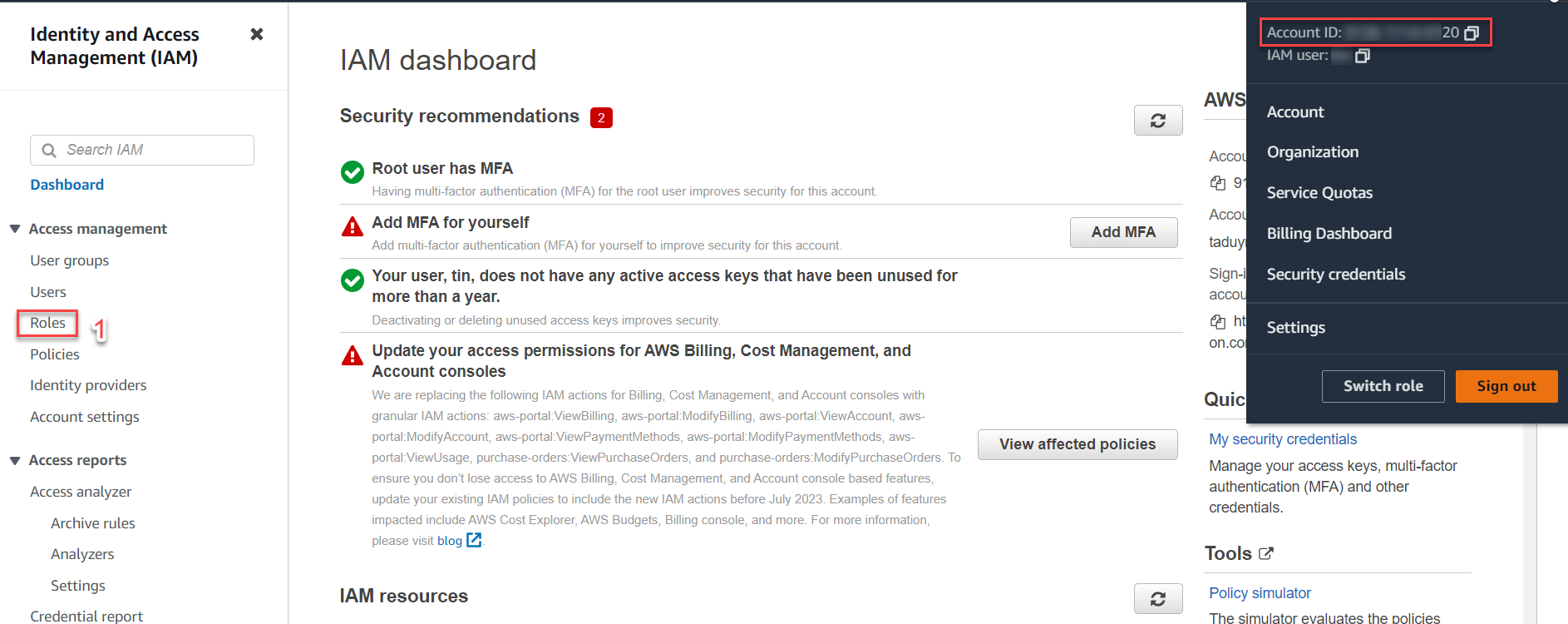
-
Select AWS account, then Another AWS account.
-
Enter the Account ID of the management account in the provided field (e.g.,
999999999963). -
Click Next.
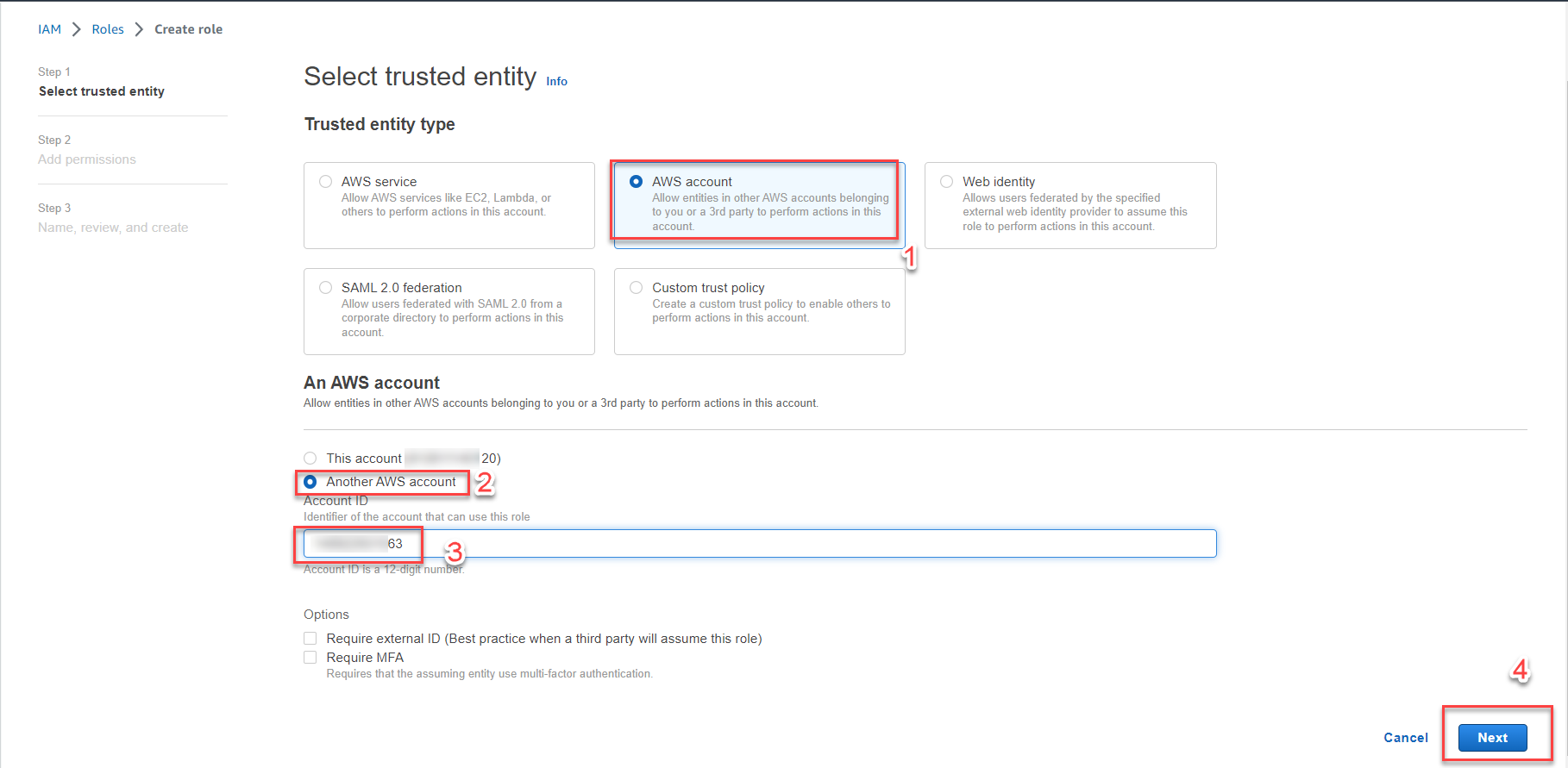
-
In the Permissions policies section, enter
AdministratorAccessand check the corresponding box. -
Click Next.
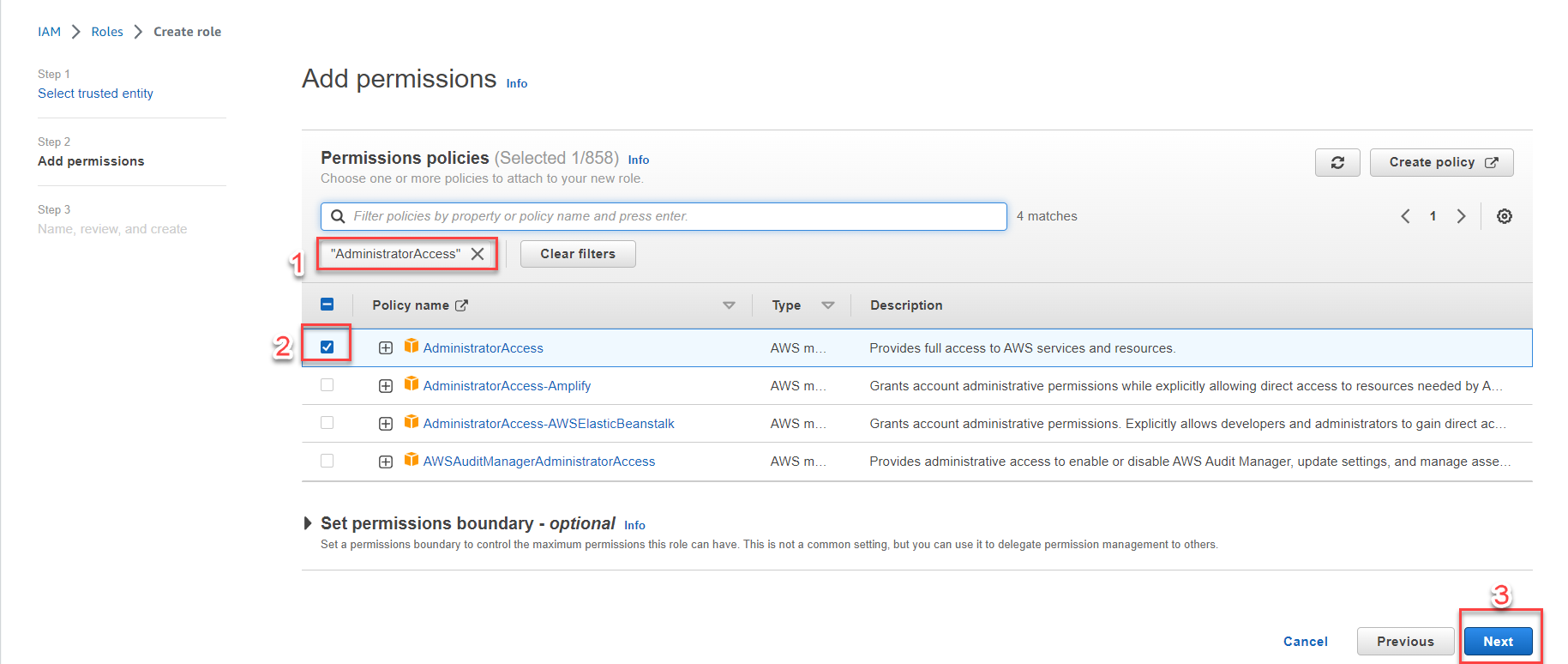
-
Provide a Role name (e.g.,
OrganizationAccountAccessRole). -
Scroll down and click Create role.
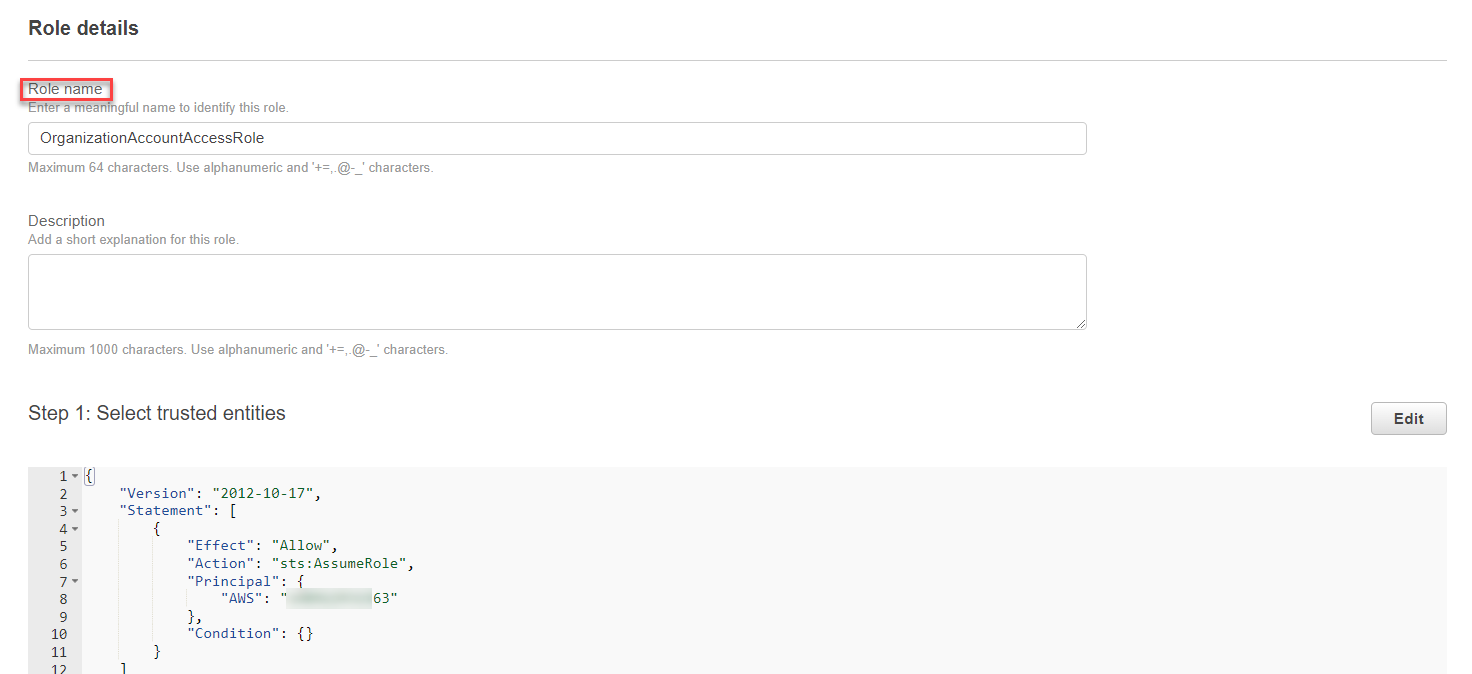
-
Copy the Account ID of the member account (e.g.,
888800009920) by clicking the square.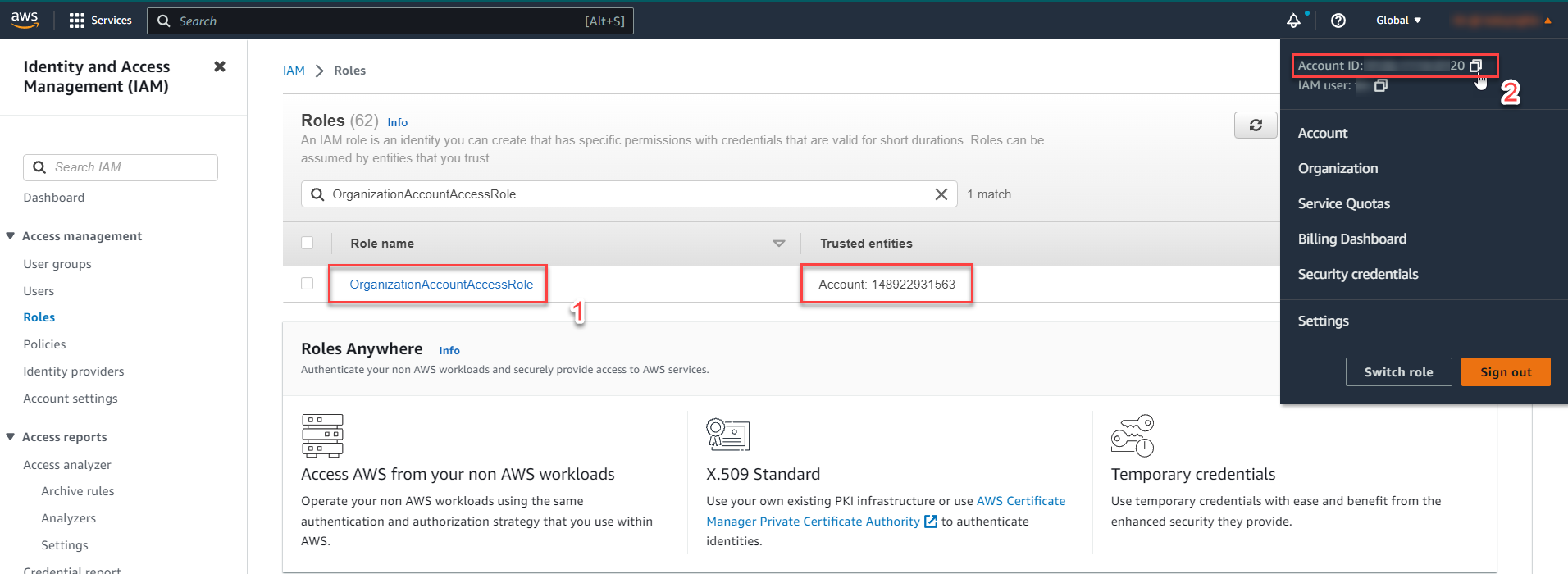
- Initiating Switch Role:
-
Log in to your management account (similar to Steps 1 and 2 in Part A).
-
Click the triangular bookmark in the top right corner, next to the account name, and select Switch role.
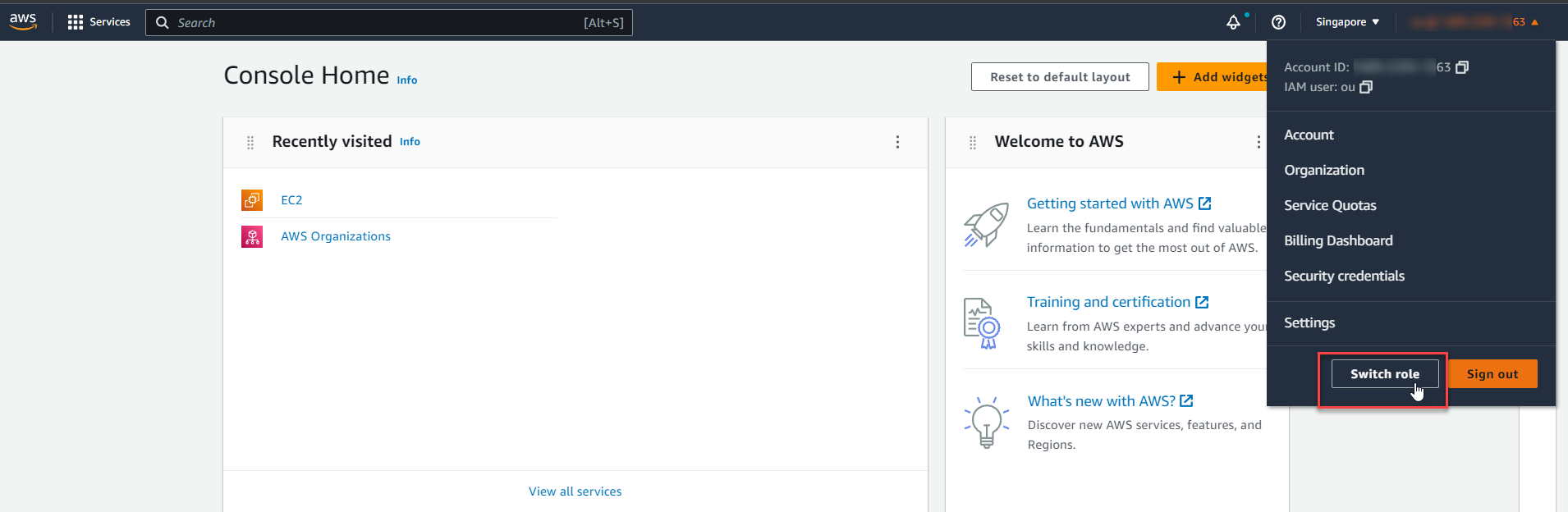
-
In the Account field, paste the copied Account ID from Step 1 (e.g.,
888800009920). -
In the Role field, enter the role name created in Step 1 (e.g.,
OrganizationAccountAccessRole). -
Optionally, provide a Display Name for easy identification.
-
Choose a color for the role’s item.
-
Select Switch Role.
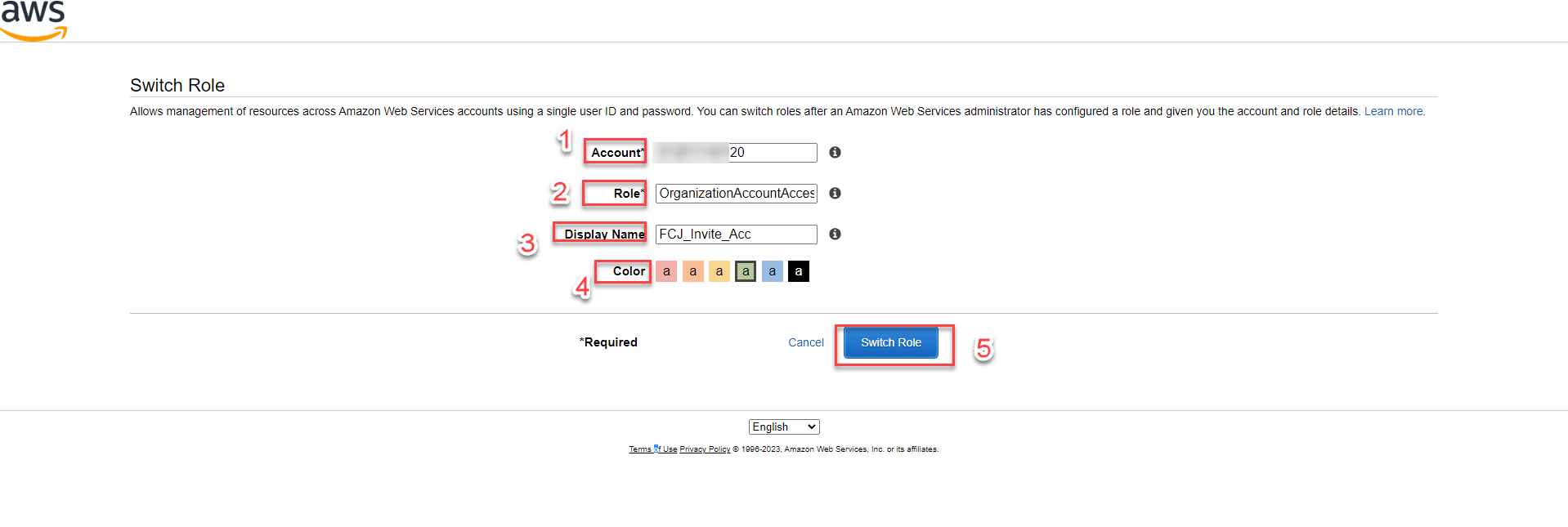
-
Congratulations! You have successfully switched roles and accessed the member account that was invited to join AWS Organizations.
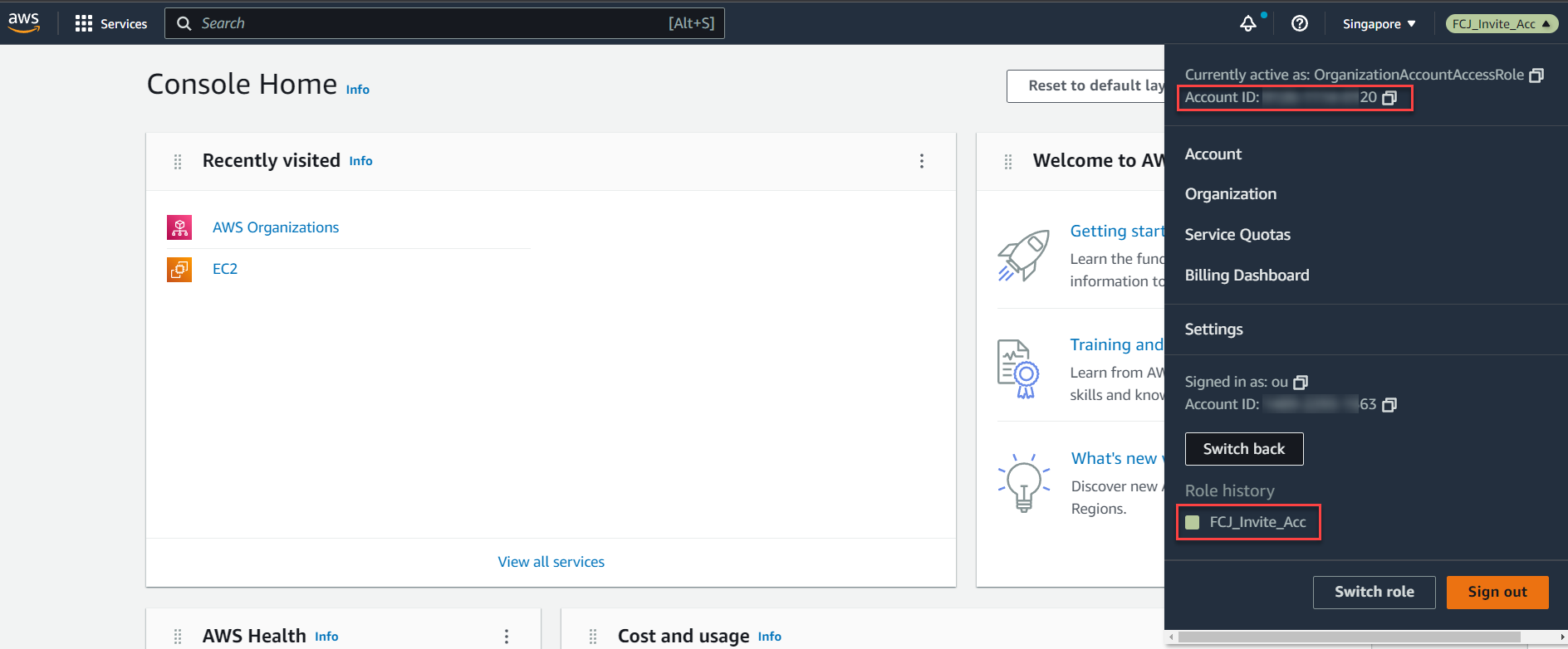
Conclusion: From Step 1.1 to Step 1.4, it’s clear that the management account serves as the admin account in the AWS Organization service, while member accounts are permanent member accounts. To add member accounts to the Organization, there are two approaches:
- Create a new account using the Create an AWS account function.
- Invite an existing account using the Invite an existing AWS account function.
Additionally, you can switch roles to access member accounts using the Switch Role function. Depending on the approach chosen, the conditions for successful role switching differ:
-
With the Create an AWS account method, switching roles is relatively simple since AdministratorAccess permission is automatically granted to the OrganizationAccountAccessRole during account creation via AWS Organizations. Furthermore, assume role permissions corresponding to the member account ID need to be granted to the IAM User in the management account.
-
With the Invite an existing AWS account method, switching roles requires more steps. You need to manually create the OrganizationAccountAccessRole and assign AdministratorAccess permissions to the management account’s account ID. Additionally, assume role permissions corresponding to the member account ID should be granted to the IAM User in the management account.
Remember that switching roles isn’t the only method for accessing member accounts. In the steps outlined in item 2, you’ll explore another approach using AWS SSO (Single Sign-On).